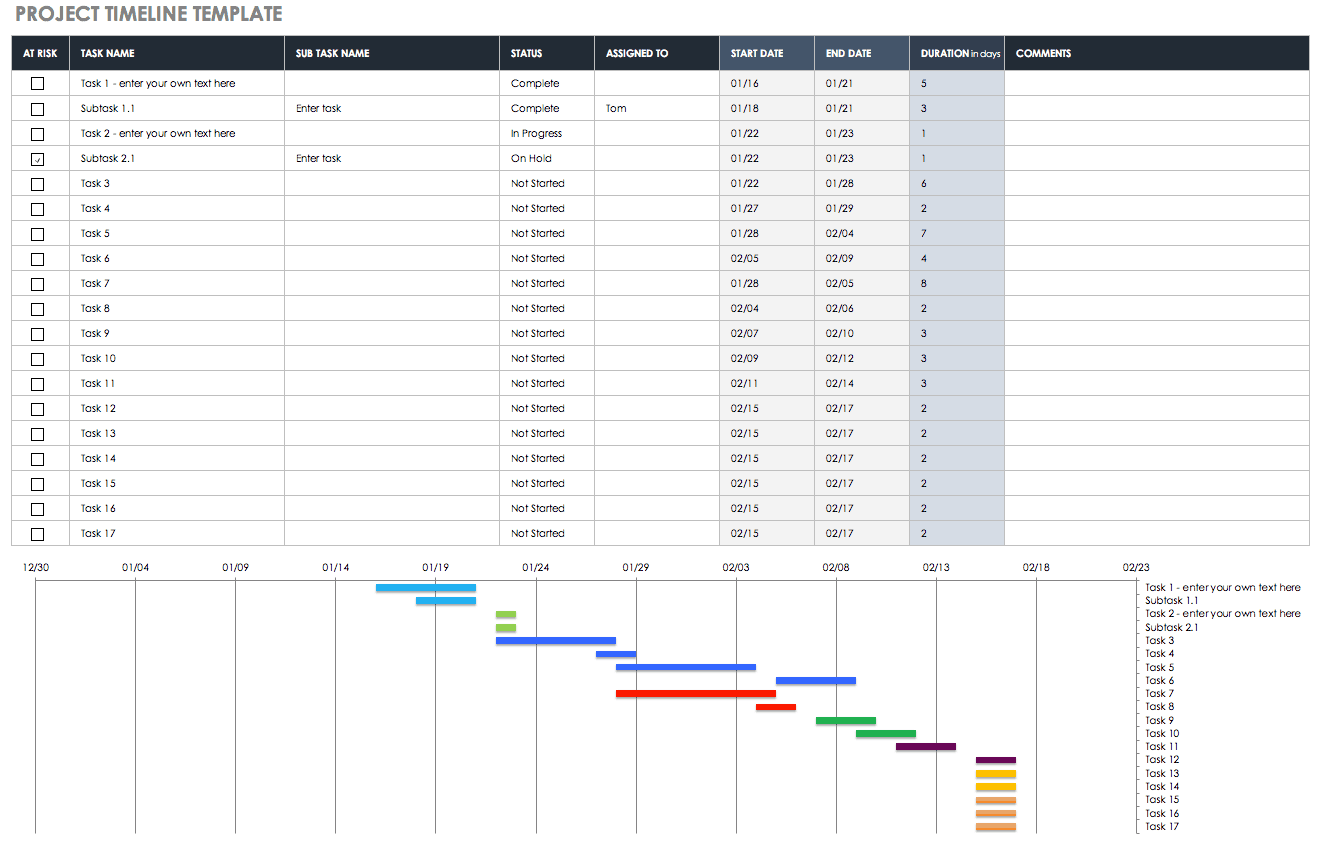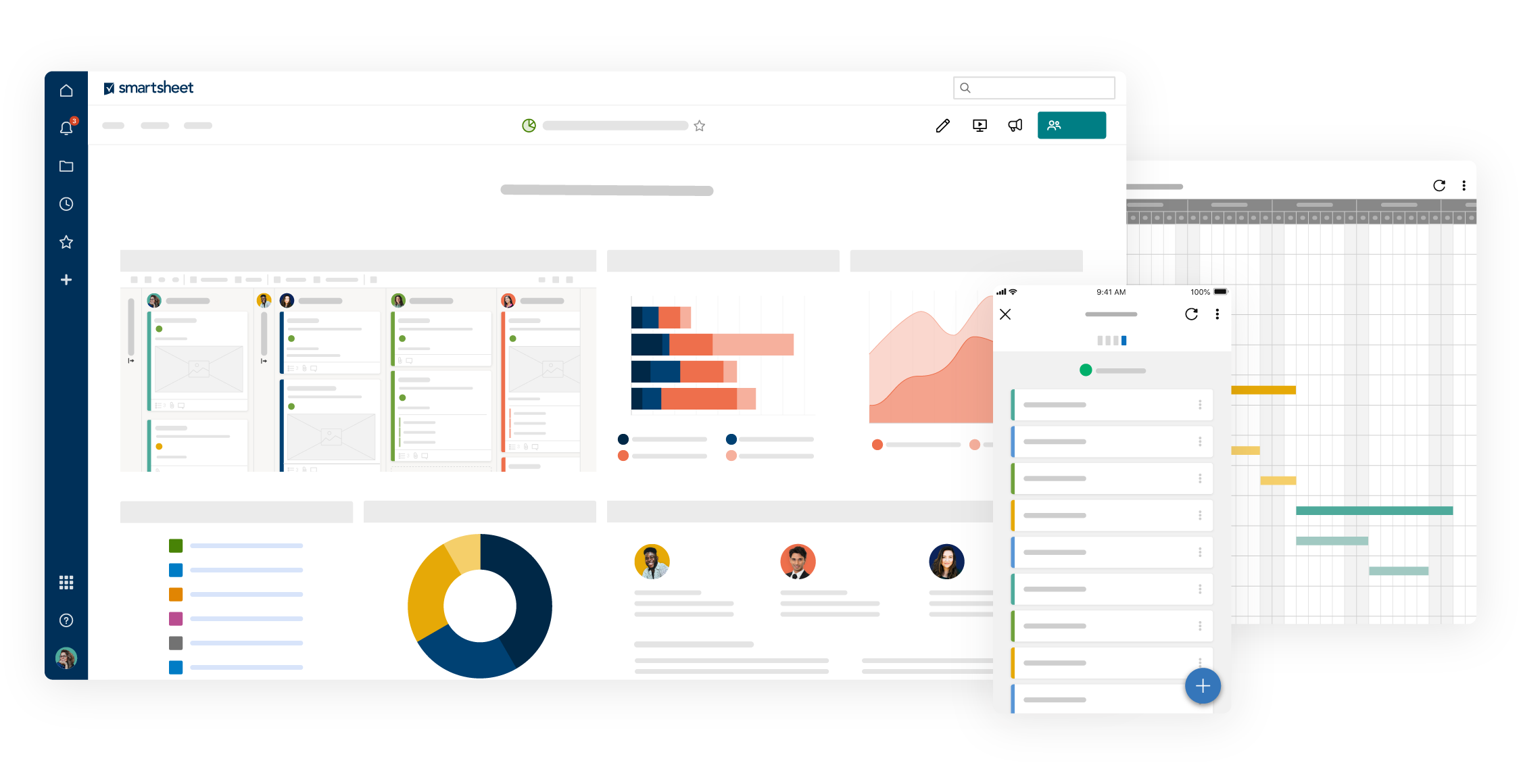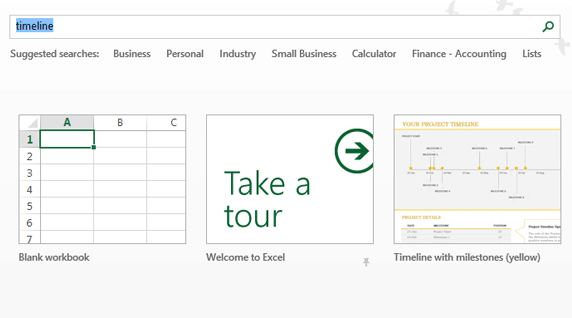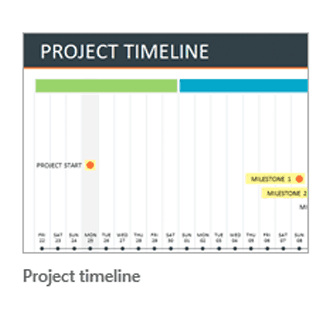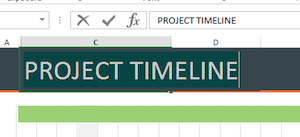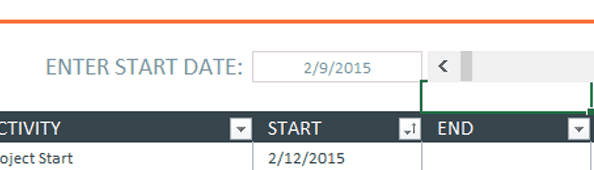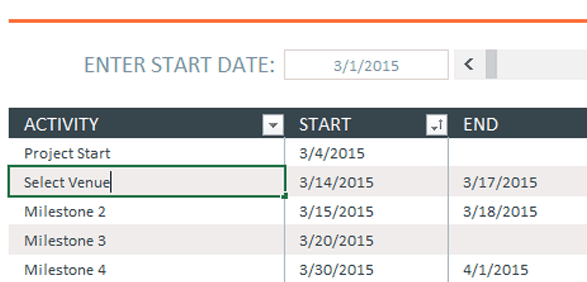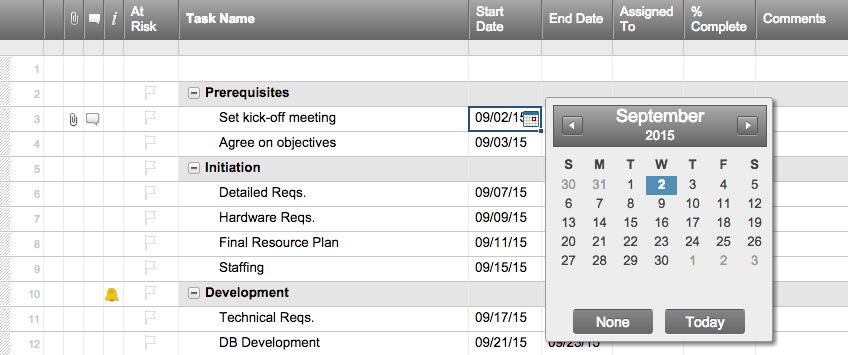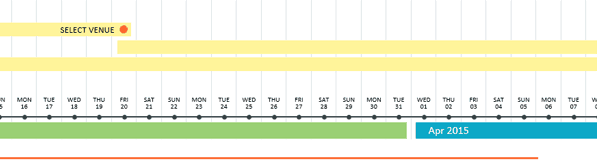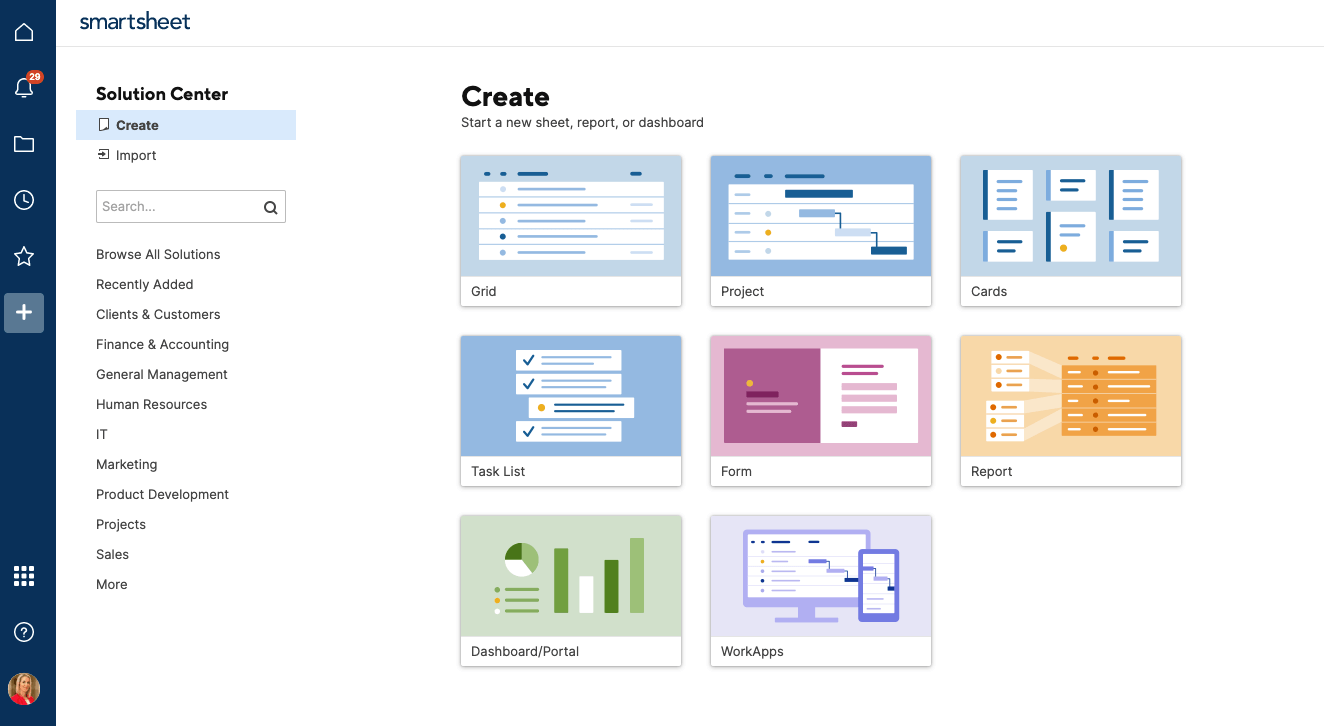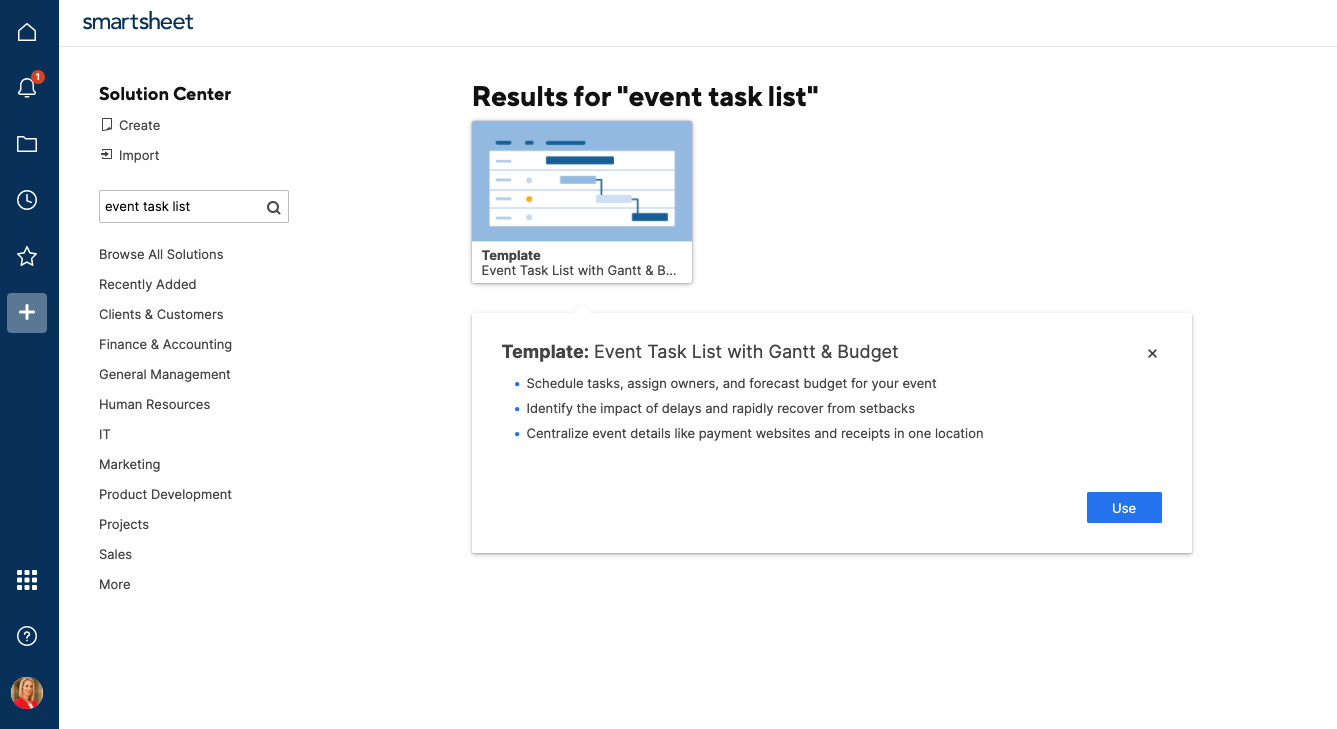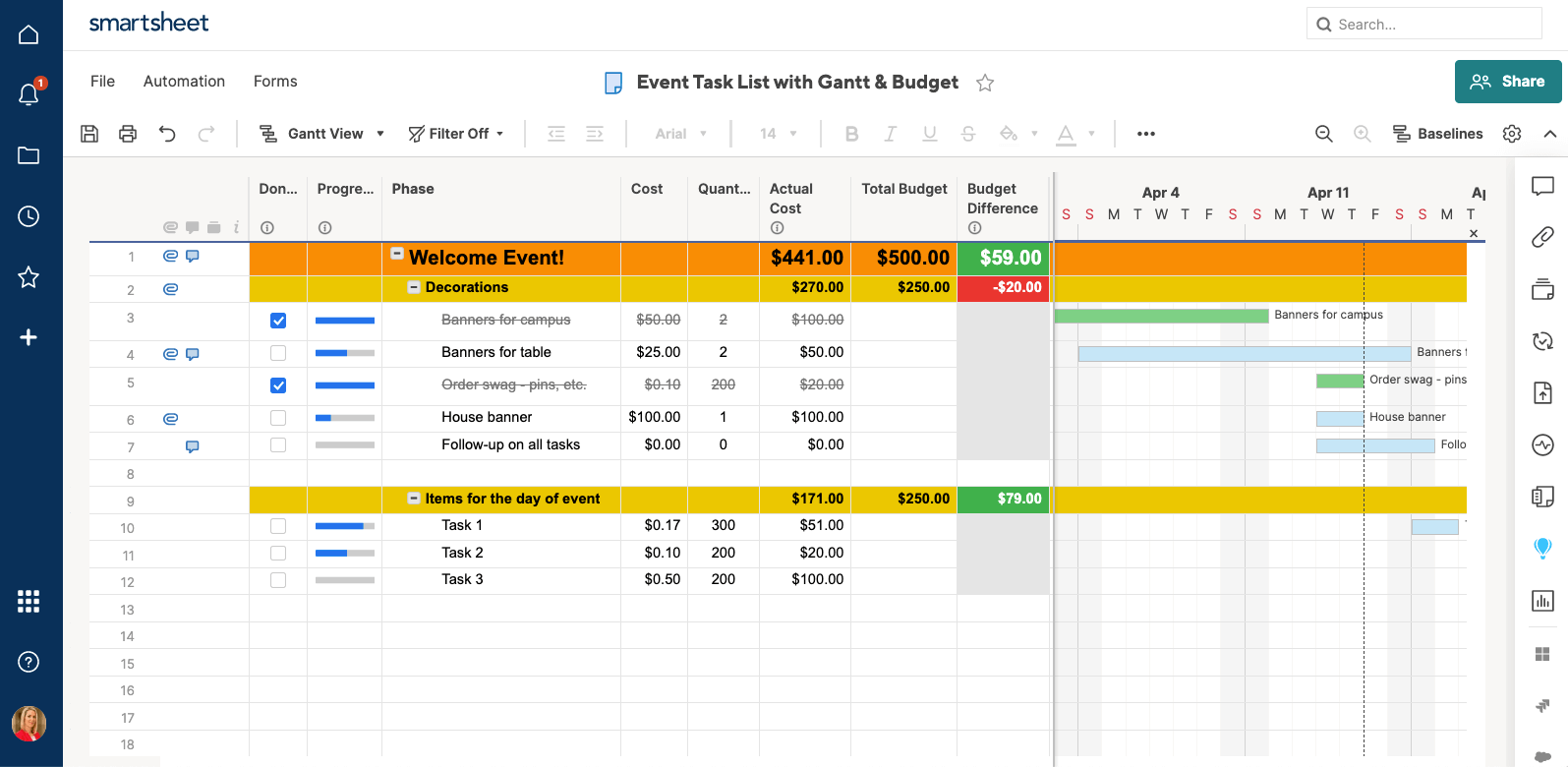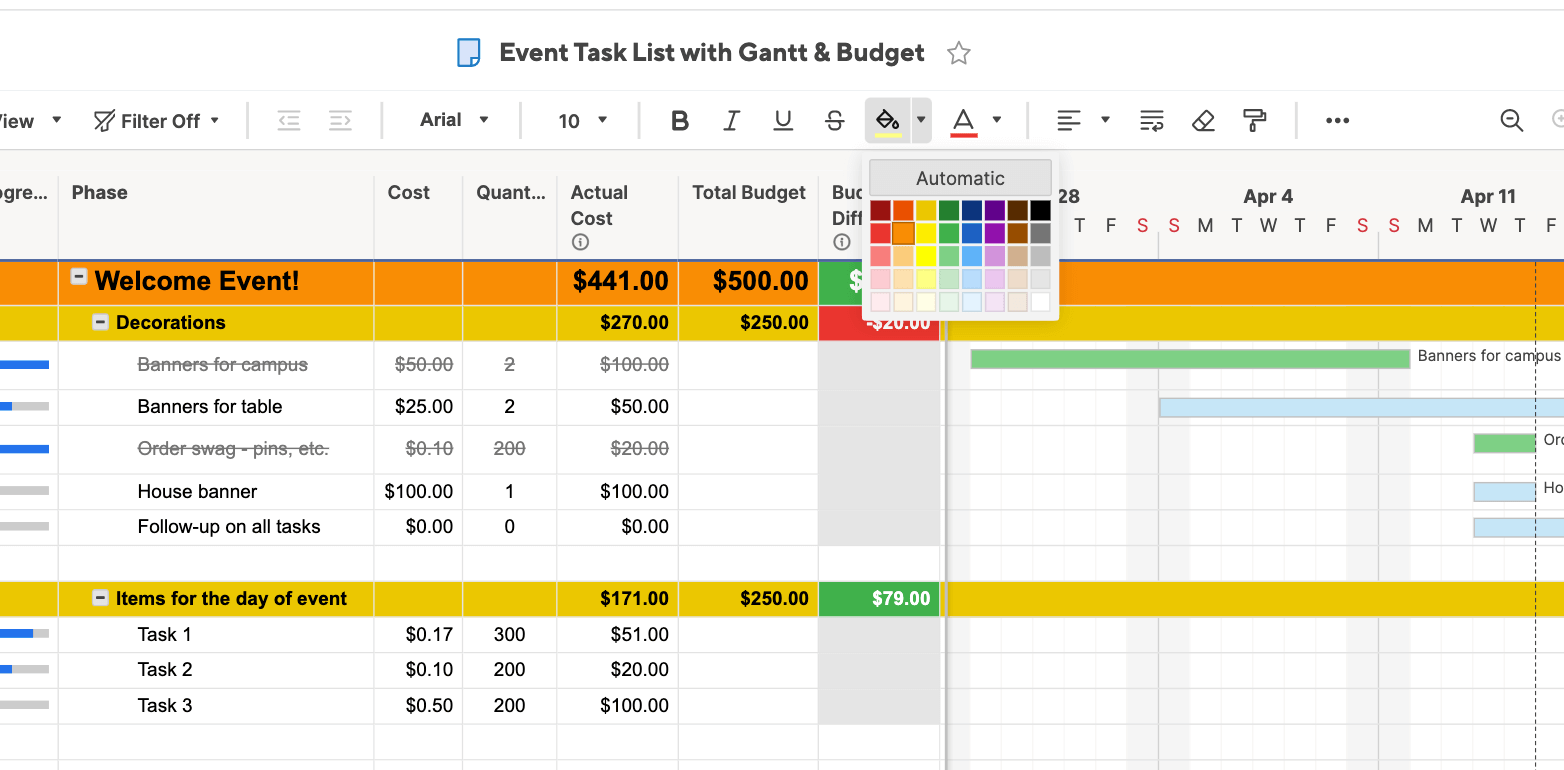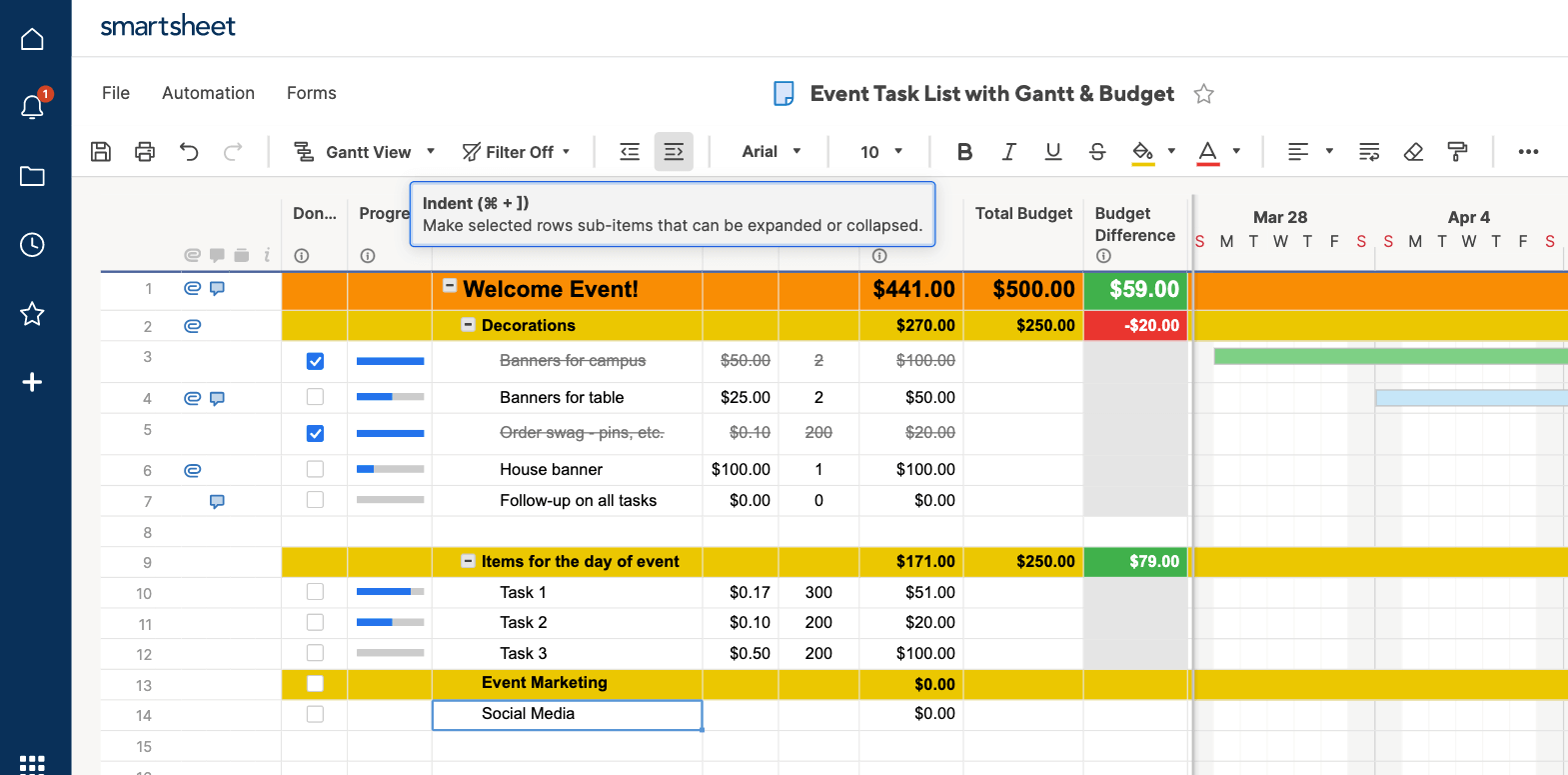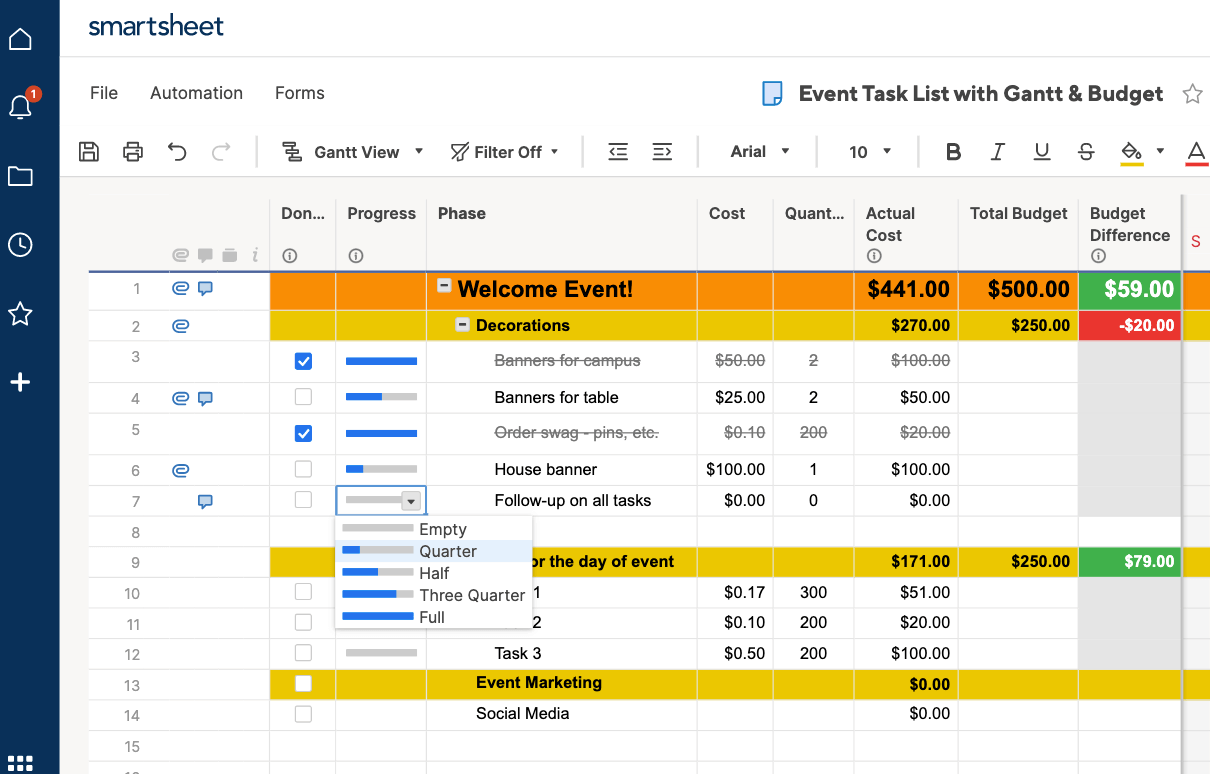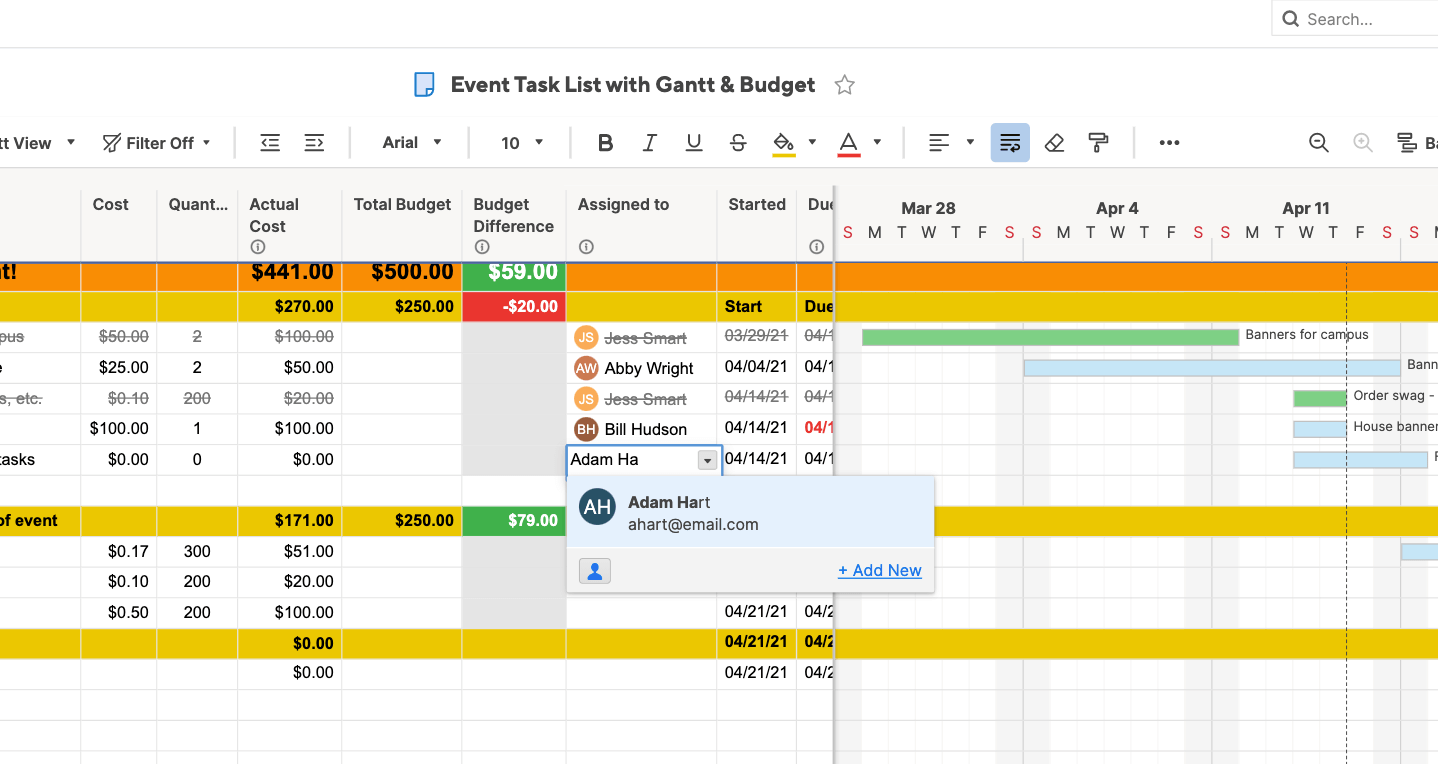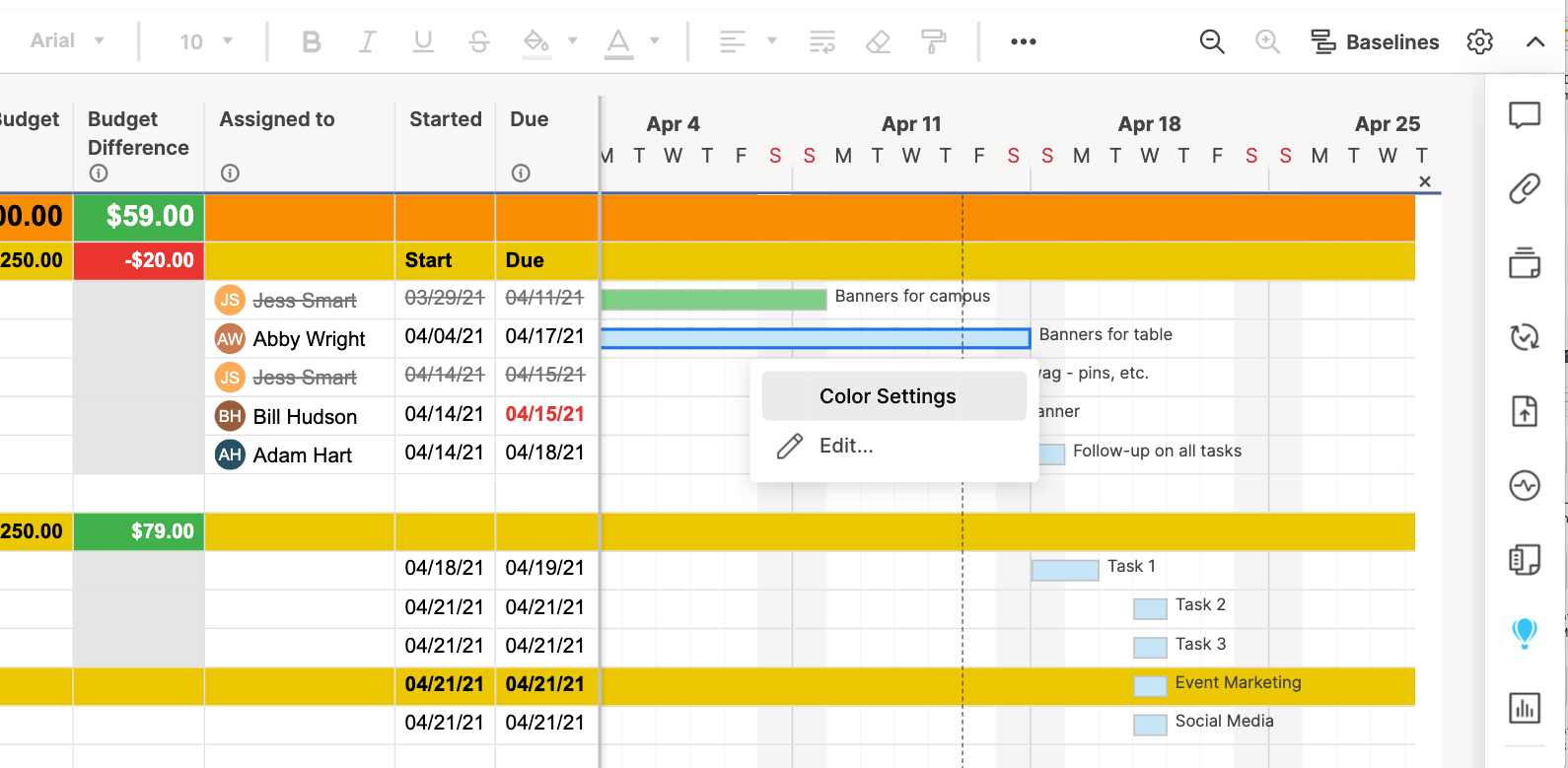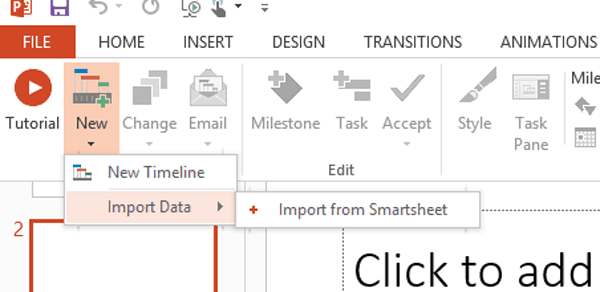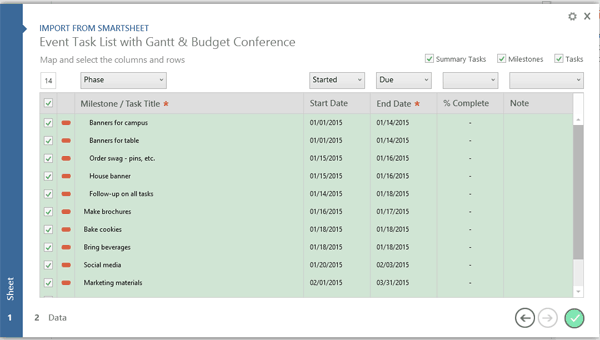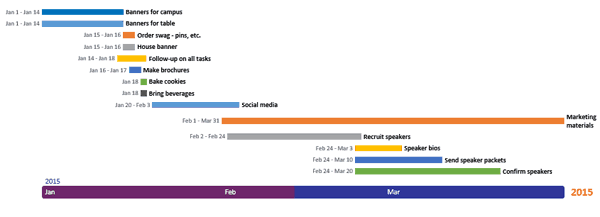下载一个免费的Excel时间轴模板
在Excel中制作时间轴最简单的方法是使用预先制作好的模板。如果你没有太多制作项目时间表的经验,Microsoft Excel模板尤其有用。您所需要做的就是将项目信息和日期输入到表格中,Excel时间表将自动反映更改。
当您将自己的日期添加到表中时,甘特图将自动调整,但间距将断开。在图表的开头可能有许多额外的空白,其中包含您没有输入的日期。解决方法是调整图表顶部显示日期之间的间距。
- 点击甘特图顶部的日期。所有日期周围都应该出现一个方框。
- 右键单击并选择Format Axis。
- 在左侧的弹出框中,选择Scale。
- 调整“最小值”框中的数字。你将不得不增加数字增量到盒子调整间距,使它看起来像你想要的方式。
看看Smartsheet如何帮助你更有效率
观看演示,了解如何在Smartsheet中使用实时工作管理更有效地管理团队、项目和流程。
创建你的时间表
本文将向您展示如何在Excel中创建时间轴,在计划一个商业会议的背景下使用模板。举办一个成功的商务会议可能需要几个月的计划,这是一种时间表是必不可少的项目。它涉及很多活动的部分,通常有相当多的利益相关者。
在这种情况下,活动策划人员将从列出任务列表开始。这些任务可能包括管理预算、寻找和确保会议场地、主持演讲、安排酒店、会议日程等等。有了所有这些信息,您可以在Excel中查看时间轴模板,或者找到一个更健壮的解决方案,首先制作甘特图并使用它创建时间轴。本教程将向您展示如何进行这两种操作。
如何在Excel中制作时间轴
首先,制作一个任务列表,找出你想要在时间轴上显示的内容。也许您希望它显示当前甘特图中的里程碑——如果是这种情况,请寻找只需要输入里程碑数据的Excel时间轴模板。
也许您想要显示特定项目的不同部分如何在时间轴上显示。然后,寻找一个Excel项目时间表模板。这将有更多的字段供您定制,并在时间轴上显示更多的信息,比如完成某项任务需要多长时间。
选择Excel时间轴模板
微软还在Excel中提供了一些时间轴模板,旨在让您对会议计划时间轴有一个大致的概述。Excel时间线与甘特图数据不绑定,因此您需要手动在预定义的模板字段中输入自己的数据。这些都不是一成不变的;您可以根据需要更改名称并添加字段。
- 要从微软找到Excel时间轴模板,打开Microsoft Excel,在搜索框中输入“时间轴”并单击Enter。注意:此模板是在Windows 8上使用最新版本的Excel找到的。
- 双击Excel项目时间轴模板以打开电子表格。
在Excel中添加您的信息到时间轴
当模板打开时,您将看到一个预先格式化的Excel电子表格,其中的字段中已经填写了信息。这个内容只是一个占位符。模板的顶部是一个时间轴。向下滚动查看预先格式化的图表,您可以在其中添加会议计划细节和截止日期。使用Excel项目时间轴模板的好处之一是,格式已经完成,您需要做的就是自定义它。
- 单击电子表格顶部的项目时间线字段(1C)并输入您的会议名称。
- 在电子表格中向下滚动并输入开始日期。
由于您正在计划一个会议,您需要选择计划启动日期。注意:已经有一个公式选择开始日期作为开始使用事件计划模板的日期。如果不想使用该日期,请单击单元格,删除公式并添加日期。您将注意到,Start和End的预格式化日期将发生变化。
- 进入第一个要完成的主要任务。通过双击读取Milestone的字段,将任务添加到Activity列。
- 单击Tab键导航到相应的“开始”字段并输入您将开始研究可能的会议地点的日期。再次单击Tab键在End字段中输入日期。这应该是你想要选择地点的日期。
- 重复步骤3和4完成图表的其余部分。
自定义Excel时间轴
在图表中输入所有会议里程碑之后,您可以轻松更改时间轴的外观。您可以更改时间轴数据的显示,使其更加丰富多彩。
如果会议计划时间轴超过了一个月(很可能会),您可以通过单击“开始日期”框旁边灰色条中的箭头来查看时间轴上的更多数据。当您这样做时,您将滚动Excel时间轴。
- 要更改整体图表显示,请单击图表,然后单击带有画笔图标的框。
- 将出现一个弹出框,显示不同的时间轴图表样式。将鼠标移到格式上可以看到它出现在时间轴上。如果你看到一个你喜欢的,点击它。时间线将被更新以反映这种风格。
更改Excel时间轴的颜色调色板
- 点击图表。
- 单击画笔图标,然后单击弹出框顶部的颜色。
- 将鼠标移到时间轴颜色上,可以看到它出现在时间轴上。如果你看到一个你喜欢的,点击它,时间轴将更新以反映该风格。
此时间轴模板仅显示最基本的信息。与涉众和执行人员分享,让他们对召开会议所需的任务有一个高层次的了解是很好的。然而,它不包括预算等内容,也不显示正在按时完成的任务或每个任务的负责人。如果你想创建一个更详细的会议计划时间表,可以考虑创建一个Excel中的甘特图。
使用Smartsheet模板创建健壮的时间轴
策划一次会议需要考虑很多细节。必须找到一个地方将所有信息保存在一个地方,以便多个涉众可以访问它。
Smartsheet有相当多的事件时间轴模板,可以帮助您开始。您可以以任务列表或甘特图的形式查看数据,以便快速查看所取得的进展。您还可以添加附件、导入联系人数据、分配任务、自动安排更新请求,以及在任何设备上的任何位置进行协作。甚至还有一个模板活动登记网页表格这有助于简化注册过程。
在Smartsheet中选择“项目计划模板”
- 要开始使用Smartsheet,登录你的账户,导航到左侧导航栏的“+”选项卡,或者注册30天的免费试用。
- 在搜索框中输入“事件任务列表”,然后点击放大镜图标。您将看到一些选项,但在本例中,单击带有Gantt & Budget的Event Task List,然后单击弹出窗口中的“使用”按钮。
- 接下来,命名模板,选择保存位置,然后单击OK按钮。
将您的信息添加到模板
一个预先格式化的模板将打开,其中包含了部分、子任务、示例附件、进度跟踪和预算公式。也会有一些样本内容供参考。
- 若要删除模板顶部的黄色方框,请单击方框,右键单击,选择“删除行”。
- 双击“Welcome Event”单元格,突出显示现有内容,并输入您的信息。
- 双击黄色装饰文本,突出显示现有内容,并输入您的信息。这个标题应该是规划会议的主要类别之一(“选择地点”、“招募赞助商”、“注册”等)。
- 单击Phase列中的空白单元格并在另一个类别中键入。突出显示从Done列到Started列的整个行,单击油漆桶图标,然后单击黄色。重复执行所需的类别行。
- 单击创建的新类别下的单元格(在本例中为“Event Marketing”),并添加子任务,如“Social Media”。接下来,单击工具栏中的Indent按钮,将刚刚创建的新类别转换为子任务。对所有新类别重复此步骤。
- 的总预算列将自动计算,基于您输入到相应列的成本。
- 在due和Started列中为每个任务输入开始和到期日期。当项目的一部分完成后,双击日期单元格,并单击左侧工具栏上的字母划线按钮(带有“S”的按钮,其中有一条线穿过)。
- 对于每一行,在Status列下,单击单元格并在下拉菜单中选择与进度相匹配的符号。这可以是一个绿色的勾,一个黄色的感叹号,或一个红色的“X”标记。这可以让你很容易地查看具体的任务完成了多少,或者它是否被搁置。
- 在Assigned To列下,单击一个单元格并从弹出菜单中选择受让人。你甚至可以添加不在这家公司工作的联系人。
当您将任务分配给Smartsheet中的人员时,他们的联系信息会自动链接。
- 若要查看刚刚作为甘特图输入的数据,请单击甘特的观点按钮。
只需点击几下鼠标,就可以自定义甘特图的外观。更改任务栏的颜色。
- 右键单击任务栏并选择颜色设置。
- 将出现一个调色板,允许您更改条的颜色。
- 如果您想对多个任务栏应用相同的颜色,请在按住Shift按钮的同时单击任务栏。这将选择所有的条。然后,松开Shift按钮,右键单击选中的任意条,然后单击颜色设置。
将Smartsheet模板转换为项目时间线
您已经在Smartsheet中输入了所有信息,只需单击几下,就可以创建一个漂亮的时间轴,以突出显示您的活动计划进度。
Smartsheet集成了Office Timeline (PowerPoint的图形附加工具),它允许您创建项目计划的专业的、有吸引力的可视化表示。
如果你的PowerPoint应用中没有安装Office Timeline,只需下载免费试用,安装并重新启动PowerPoint。
- 打开PowerPoint并创建一个新的幻灯片。
- 单击Office Timeline Free选项卡(注意:如果您购买了Office Timeline,它将显示Office Timeline),并选择ribbon栏中New按钮下的下拉箭头。选中“导入数据”,然后单击“从Smartsheet导入”。
- 按照提示登录到您的Smartsheet帐户。单击要导入的Smartsheet项目旁边的方框,然后单击带有选中标记的绿色圆圈。
一旦创建了项目时间轴,您可以进一步定制它。您可以选择希望在时间轴中显示哪些事件,将分配给特定涉众的任务用颜色编码,并将品牌和颜色添加到布局中。
通过Smartsheet获得时间线和计划工作的实时可视性
从简单的任务管理和项目计划到复杂的资源和投资组合管理,Smartsheet帮助您改善协作,提高工作速度——使您完成更多工作。
Smartsheet平台可以方便地在任何地方计划、捕获、管理和报告工作,帮助您的团队更有效地完成更多工作。报告关键指标,并在工作发生时通过滚动报告、仪表板和自动工作流来获得实时可视性,以保持团队的联系和消息灵通。
当团队清楚要完成的工作时,没有人知道在同样的时间内他们能多完成多少。今天就可以免费试用Smartsheet。