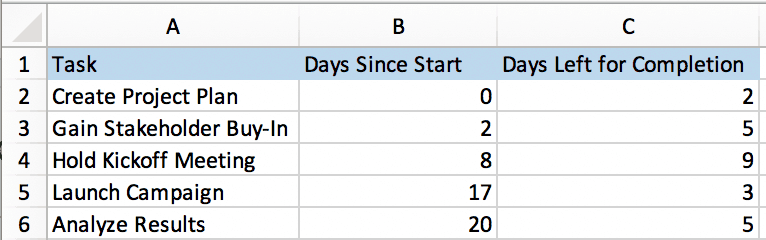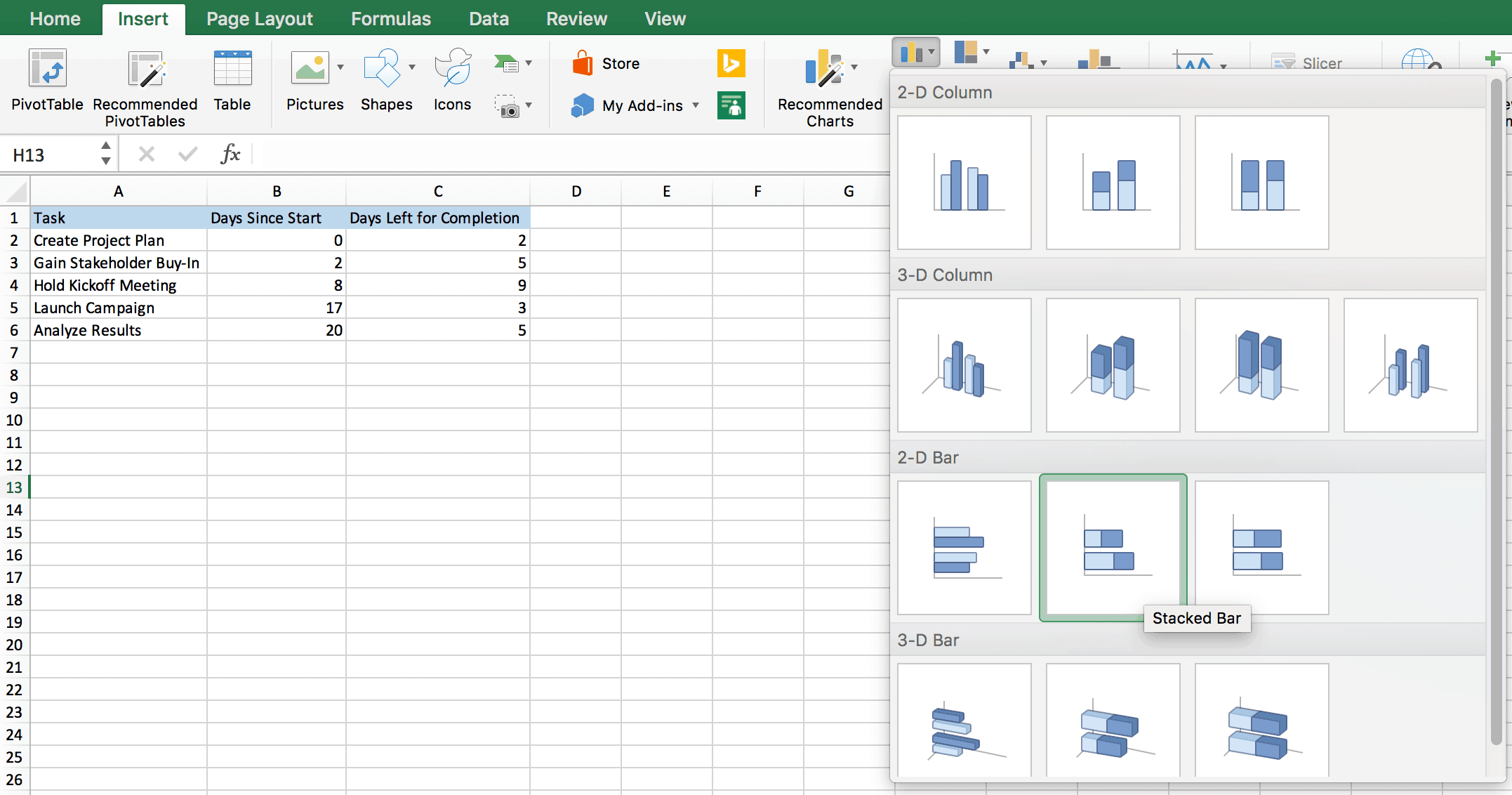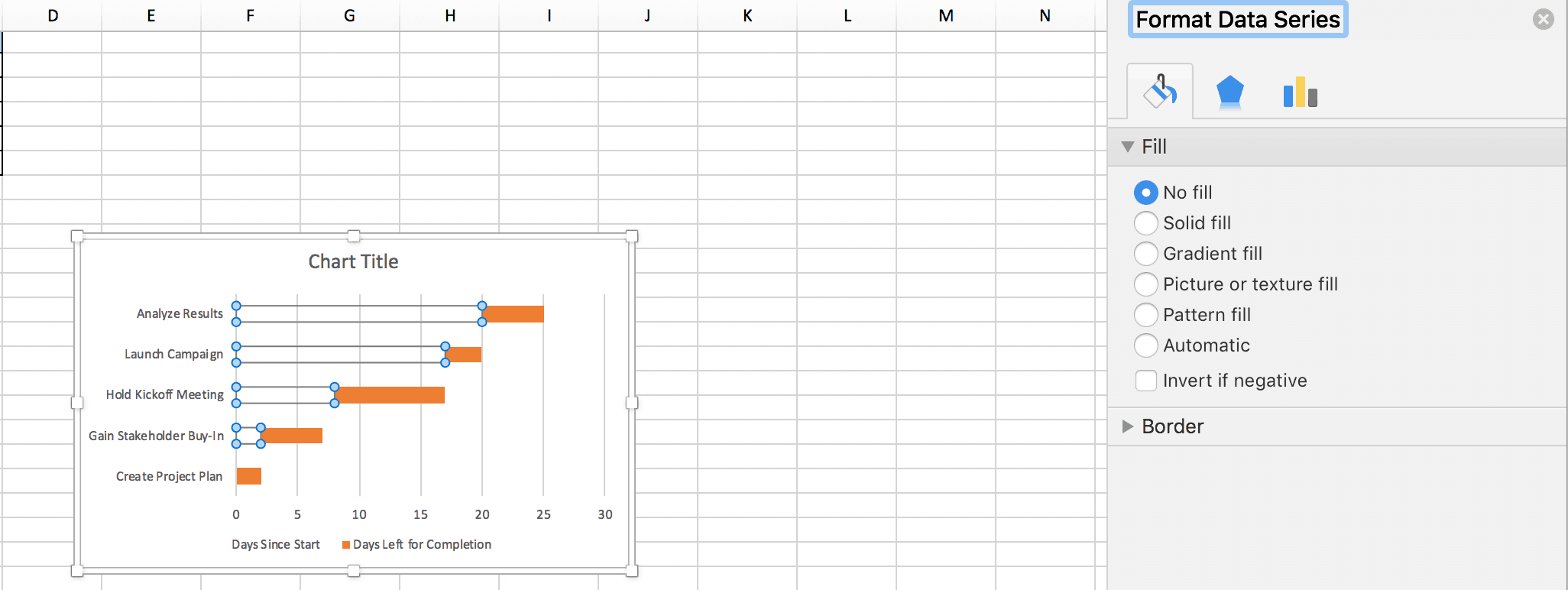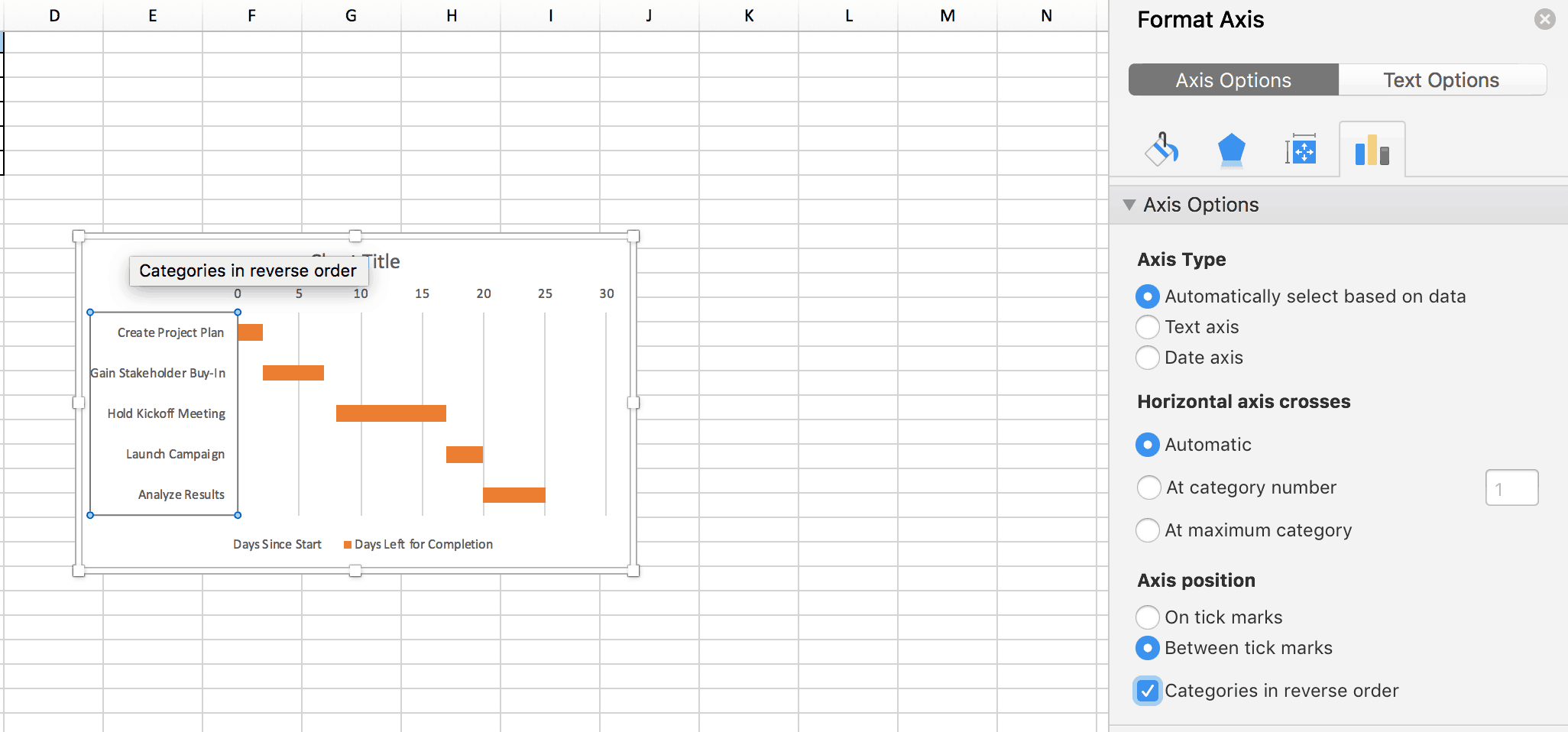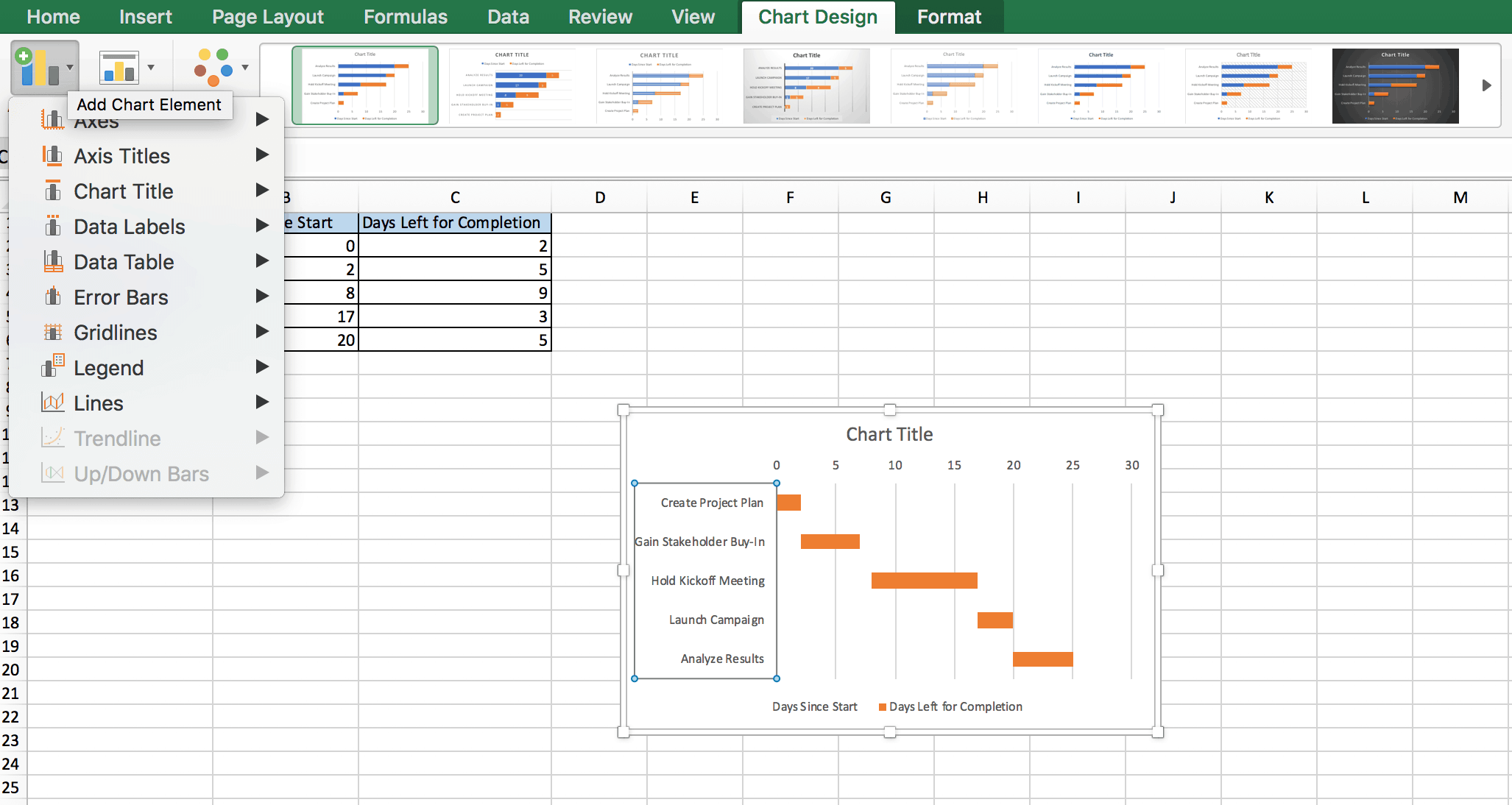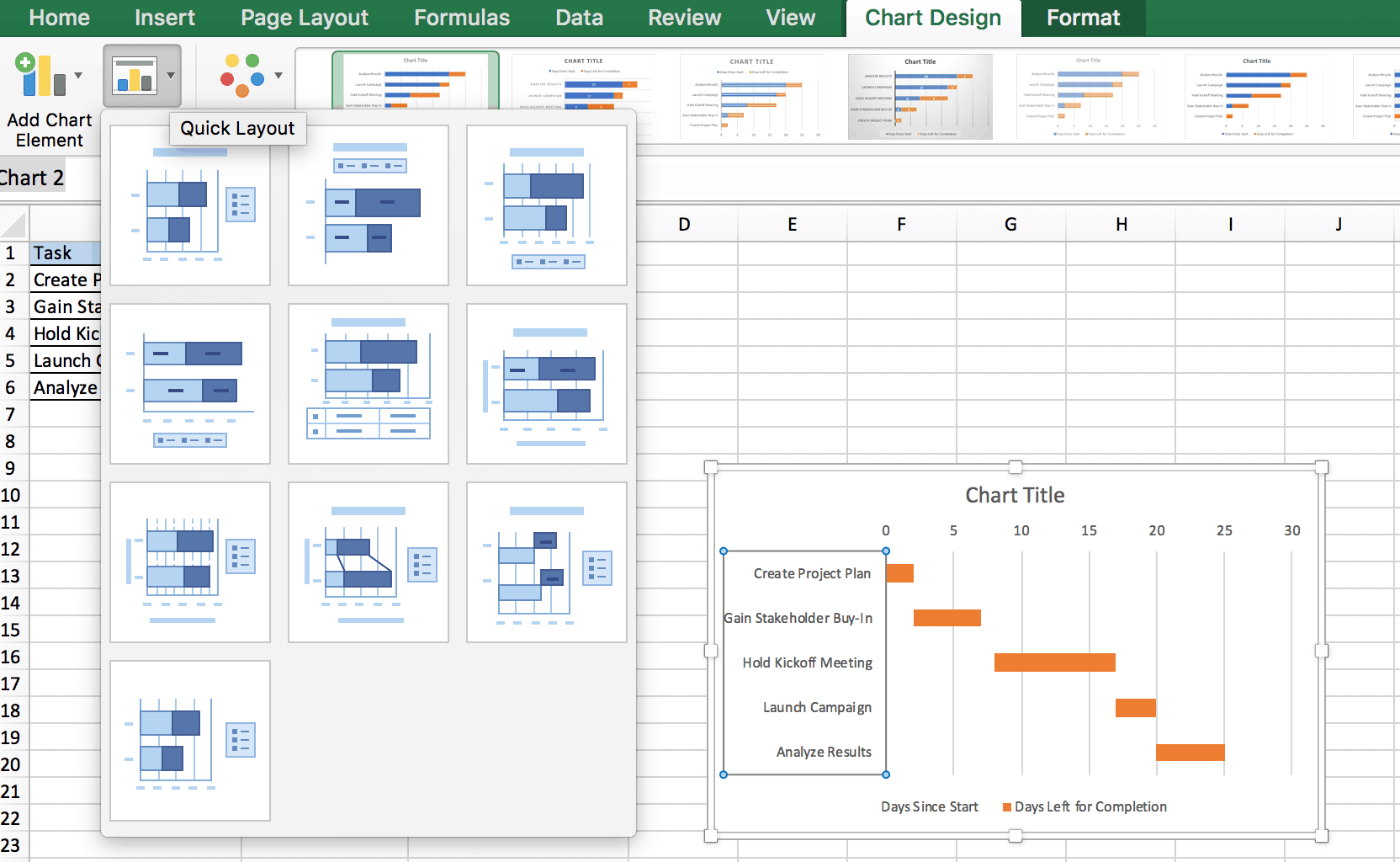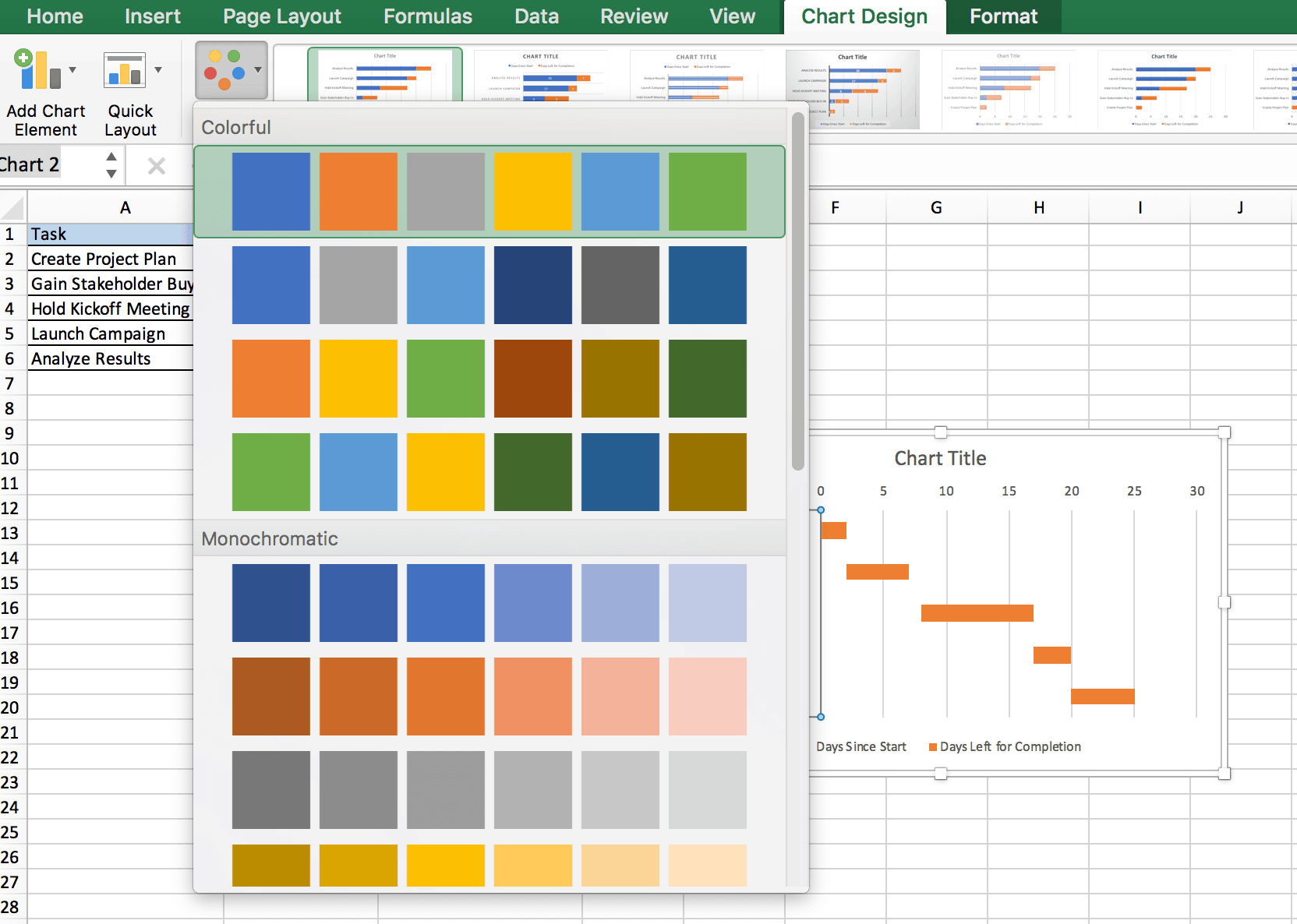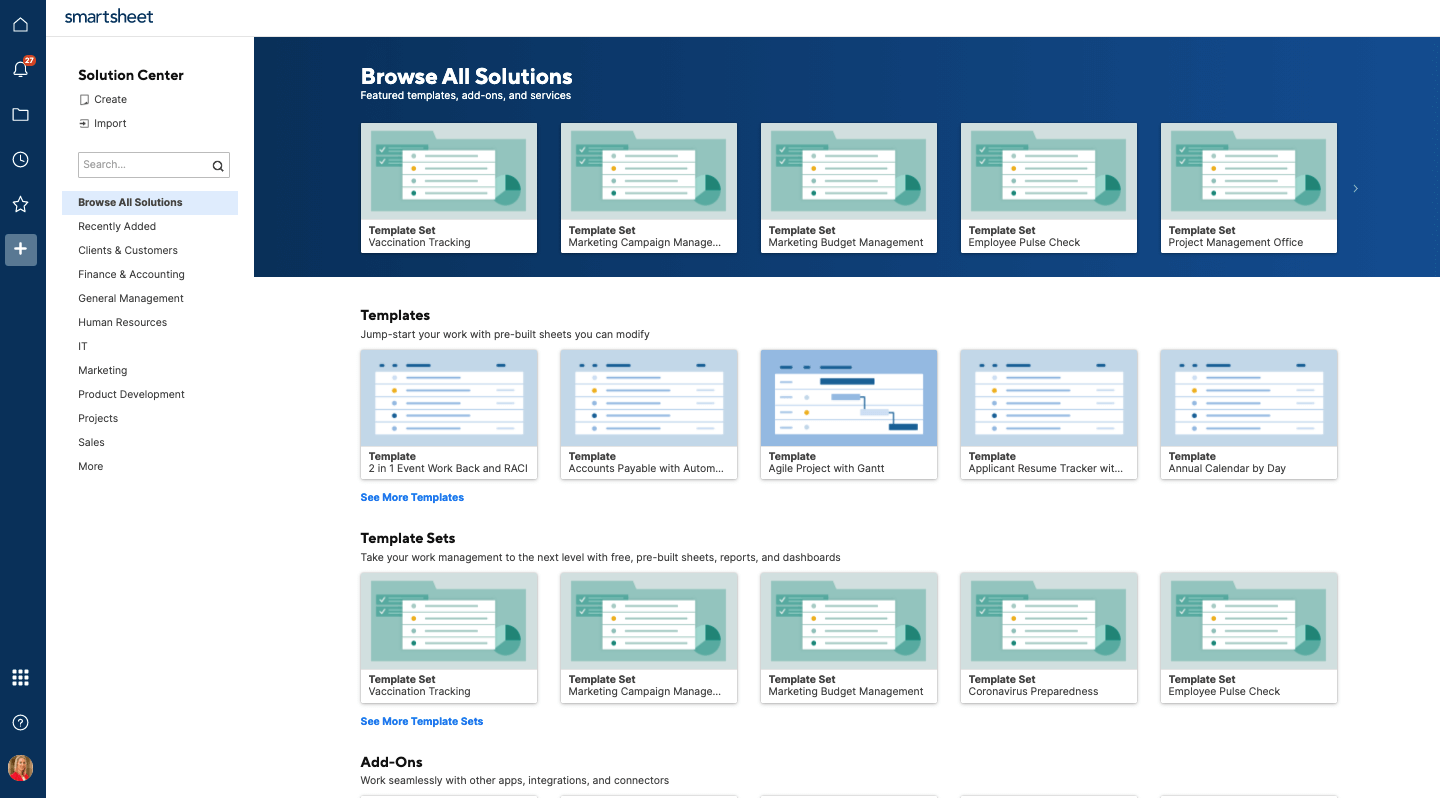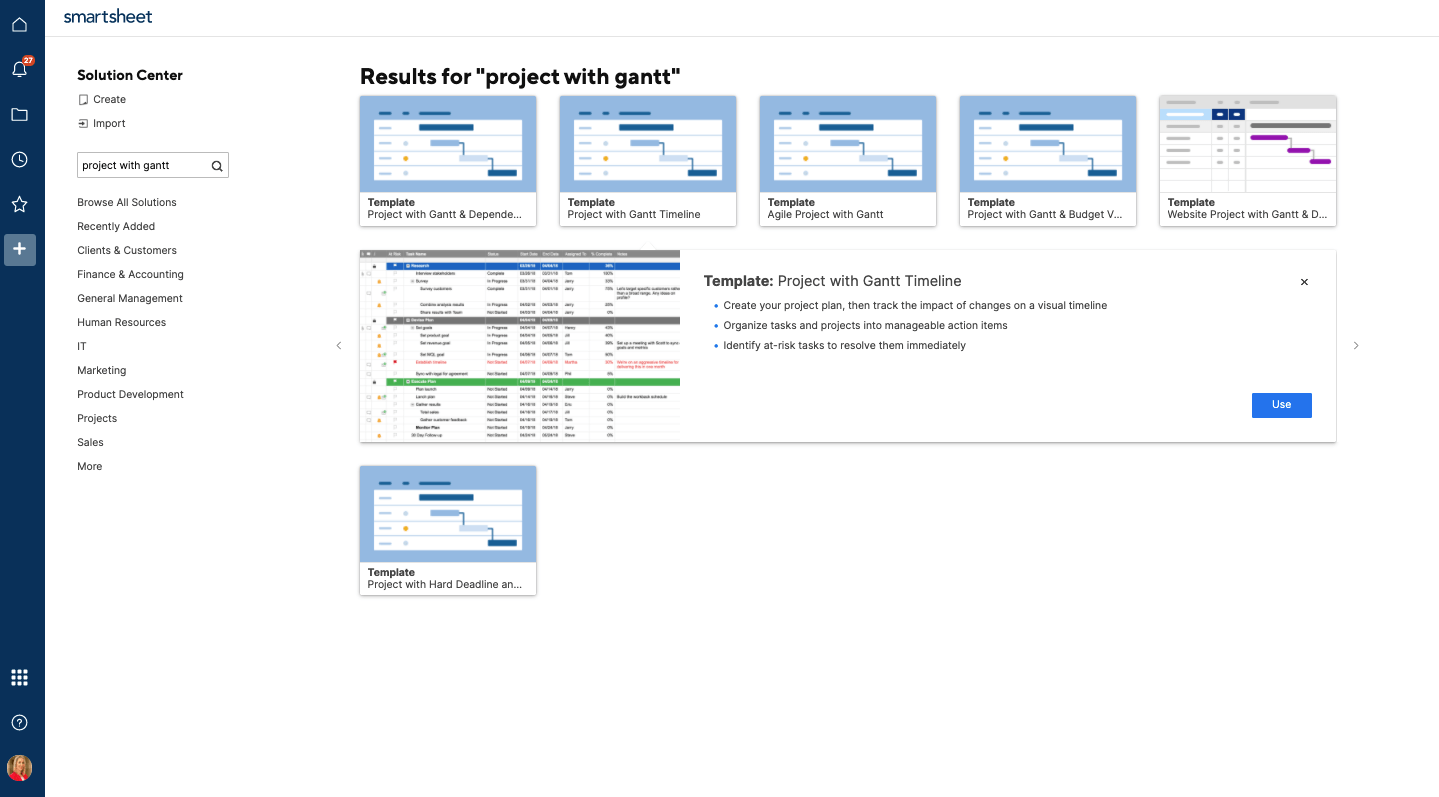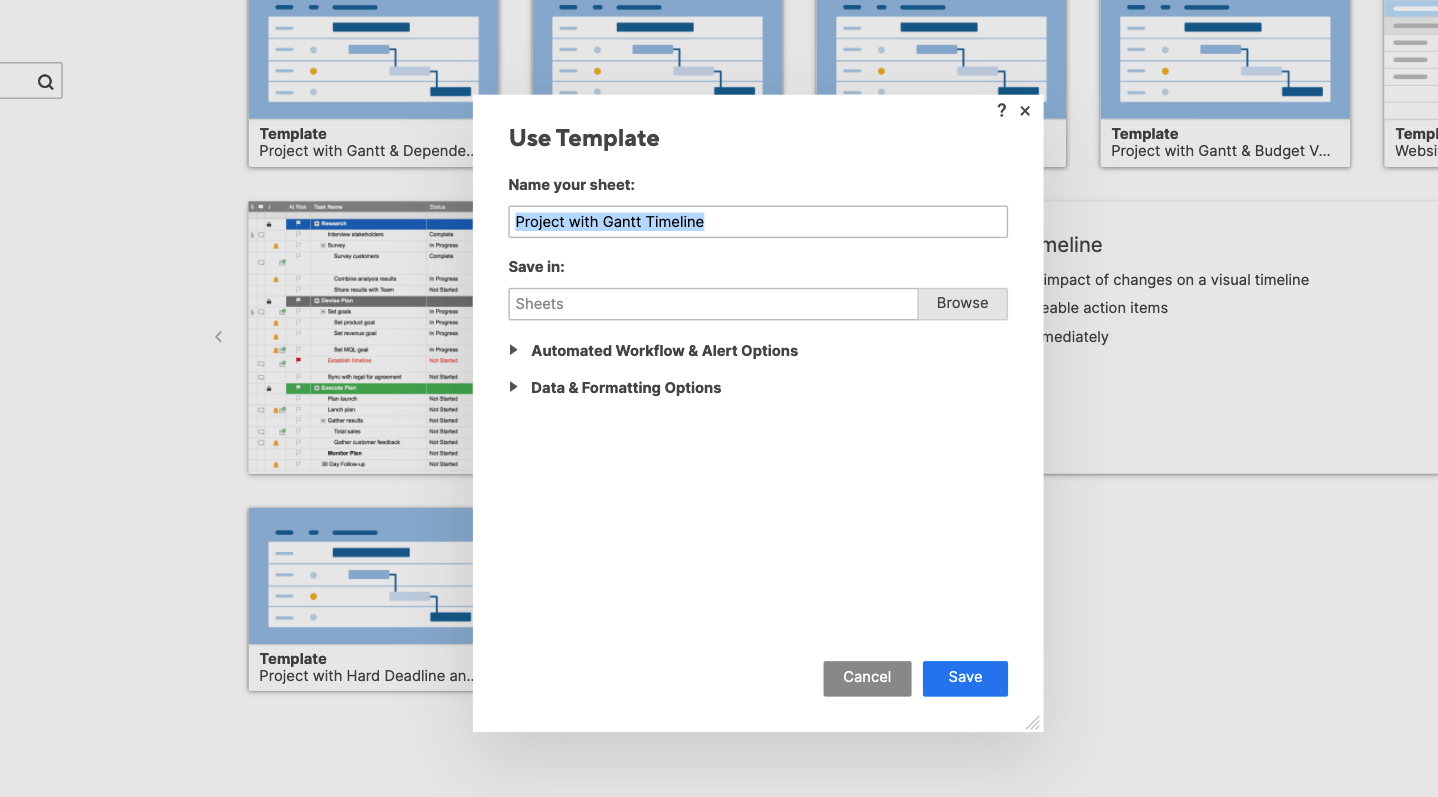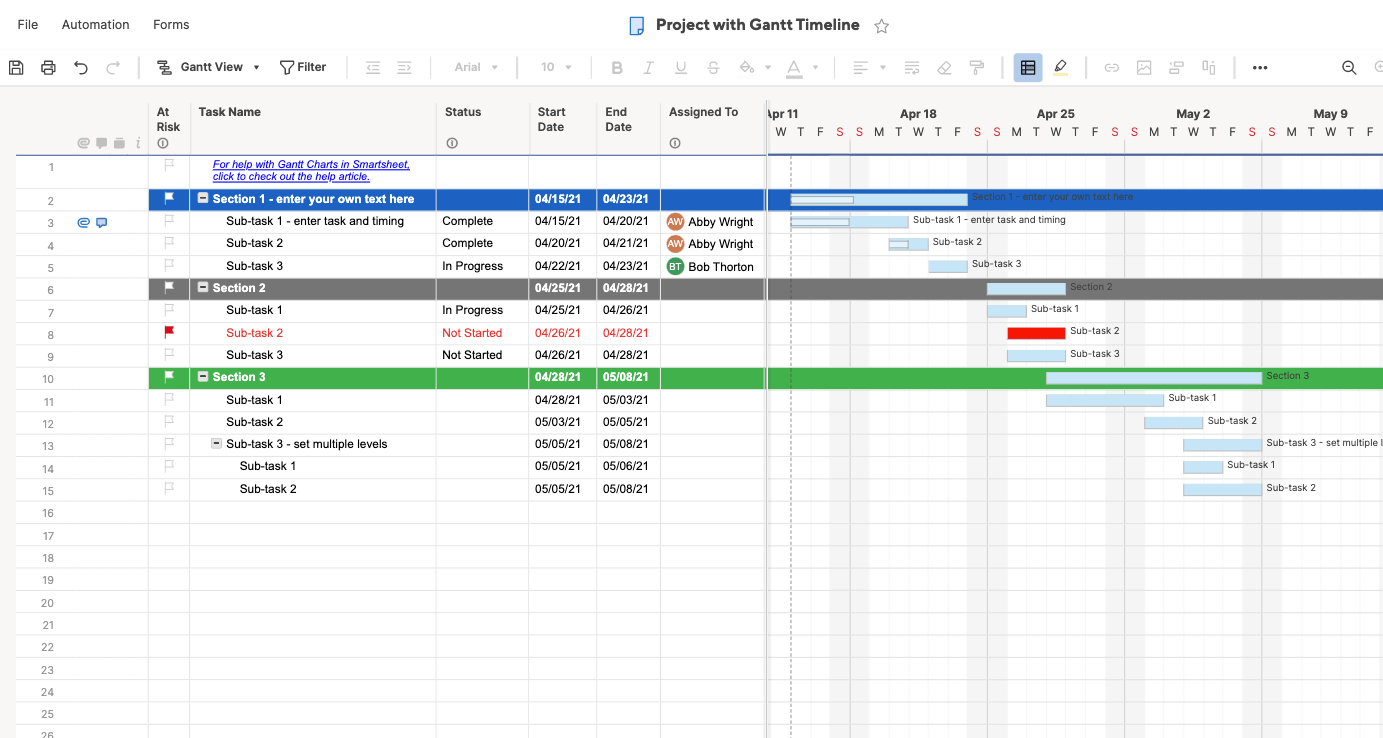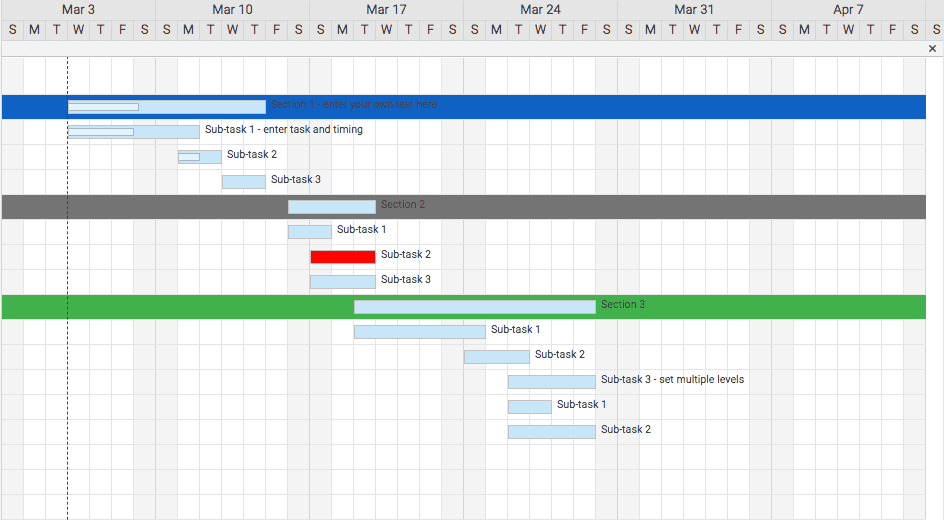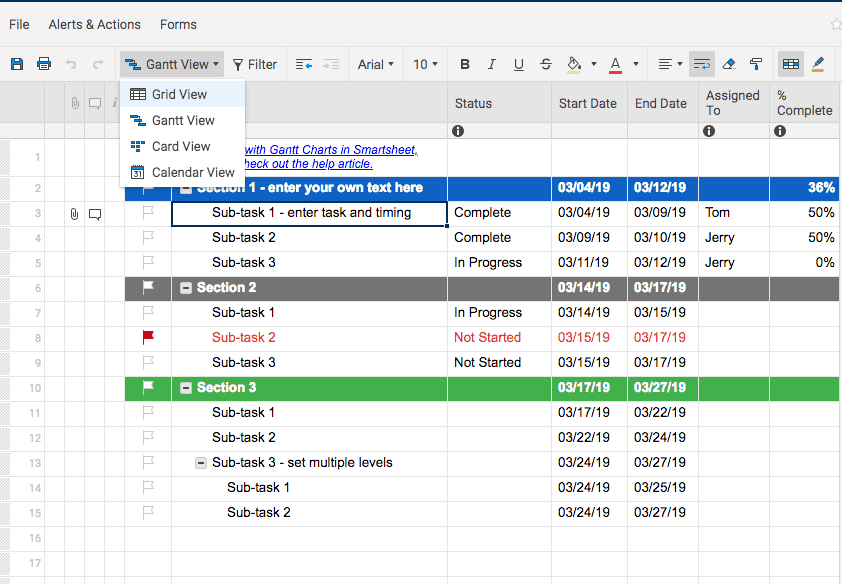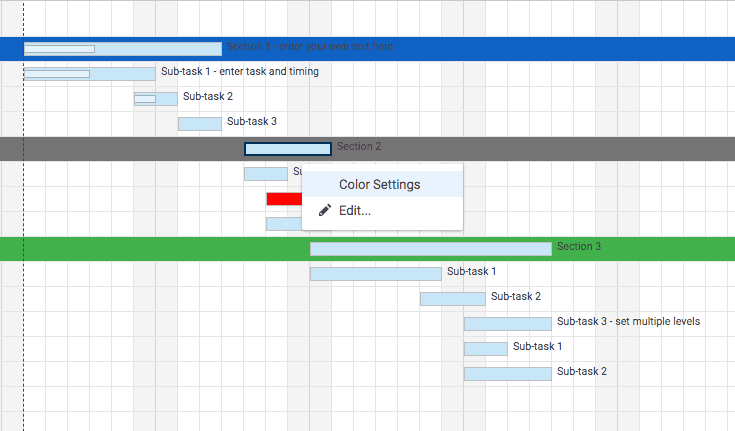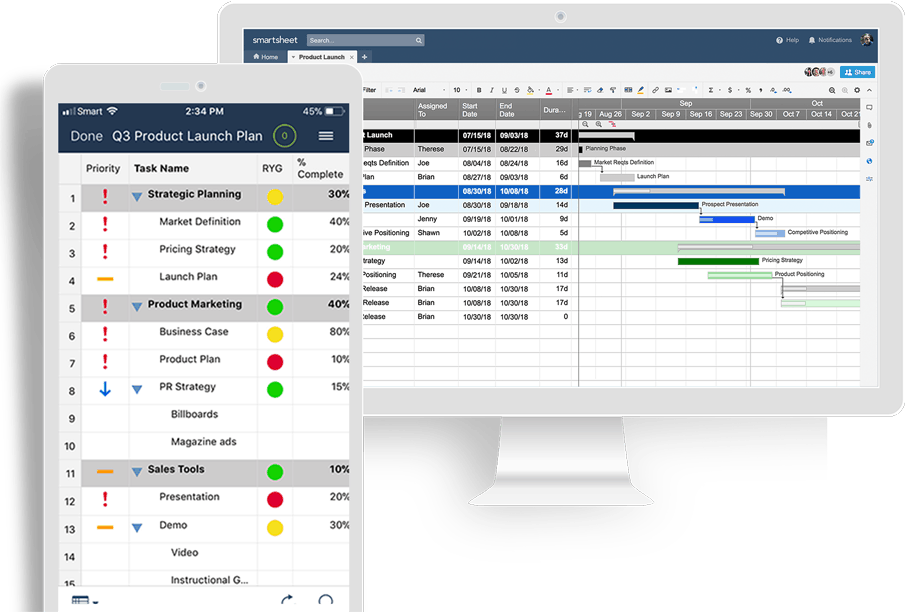如何在Excel 2007及以上版本中在线制作甘特图
在创建甘特图时使用预先设计的模板,您还可以在Excel 2007及以上版本中手动创建自己的甘特图。要做到这一点,请按照所写的步骤,这适用于pc和mac:
1.首先在Excel中创建一个数据范围,列出任务、开始日期和结束日期。
2.选择要为其制作甘特图的所创建的数据范围。
3.在顶部导航栏上,选择插入在菜单色带上。
4.在图表组,选择2 d酒吧组,并单击堆叠柱形选择。堆叠条是Excel中最接近甘特图的选项。
5.接下来,您需要格式化堆叠柱状图,使其看起来更像甘特图。为此,单击第一个数据系列或开始日期酒吧的一部分。
6.点击格式选项卡并选择形状,然后没有填满.
7.反转任务顺序,让甘特图从第一个任务开始。举行控制键并选择垂直轴,或者是任务轴。
8.选择格式轴.下轴的位置窗户的一部分,打勾倒序分类.
9.双击标题文本框添加图表标题图表标题在图表的顶端。
10.通过双击任意一个轴来格式化轴的标题和颜色。屏幕右侧将打开一个弹出窗口,供您编辑轴线的颜色和线条。
11.通过使用Excel中的格式工具添加网格线、标签和条形颜色,您可以进一步定制图表。
12.要向图表中添加元素(如轴标题、日期标签、网格线和图例),请单击图表区域和图表设计选项卡在导航栏的顶部。选择添加图表元素,位于页面最左边。
13.若要快速更改甘特图的布局,请导航回图表设计选项卡,并单击快速布局按钮。
14.要更改图表中的颜色,请导航回图表设计选项卡,并单击改变颜色按钮。
此时,您应该有一个甘特图,它准确地描述了项目任务的开始和结束日期,为您提供了项目作为一个整体的可视化表示。您可以使用这些步骤根据业务需求为所有类型和规模的项目创建甘特图。
有关甘特图是什么、谁使用甘特图、甘特图的特性以及在项目中使用甘特图的好处的更多信息,请访问甘特图指南。
要了解在选择甘特图软件时应该注意什么,请访问快速和简单的甘特图软件,工具和应用程序。如果您正在寻找用于各种用例的其他甘特图Excel模板,请访问甘特图Excel模板。
如何在Excel 2000和2003中在线创建甘特图
您还可以在早期版本的Excel(2000和2003)中创建甘特图。在Excel 2000和2003中创建甘特图的步骤与在当前Excel 2007中创建甘特图的步骤相似。要在Excel 2000和2003中创建甘特图,请按照以下步骤操作:
首先在Excel中创建一个日期范围,列出任务、开始日期和结束日期。
选择要为其制作甘特图的数据范围。
转到顶部导航栏并选择图表向导菜单色带上的按钮。
在弹出窗口中,选择酒吧从左列中,然后选择堆叠柱形从右边的选项。点击下一个.
在弹出窗口的下一个部分中,选择系列TAB在顶部。
为您希望包含在甘特图中的每组数据添加系列信息。
理想情况下,您应该添加开始日期系列、持续时间系列和结束日期系列。中键入适当的名称的名字类中选择适当的值值窗户的一部分。
继续添加每个系列,直到所有日期都绘制在甘特图上。
导航到类别(X)轴标签部分在弹出窗口的底部。
选择表示项目任务的数据范围,将它们添加到甘特图中。
点击完成在弹出窗口的底部。
若要清理甘特图轴,请右键单击水平轴并选择格式轴.
点击字体选项卡在弹出窗口的顶部,并设置字体大小为10。
完成退出弹出窗口后单击OK。
右键单击垂直轴并选择格式轴.
单击弹出窗口顶部的字体选项卡,将字体大小设置为10。
接下来,通过改变它们的颜色隐藏第一组条。
右键单击第一组条并单击数据系列格式.
的弹出窗口中模式选项卡,将边框和区域选项更改为没有一个来隐藏第一组木条。
接下来,右键单击显示任务的垂直轴并进行选择格式轴.
在弹出窗口中,选择规模按TAB键并选中该选项框倒序分类.这将颠倒甘特图的顺序,所以它在开始显示第一个任务,在结束显示最后一个任务。
现在,您应该有了一个定制的甘特图,它显示了每个项目任务的开始和结束日期,为您提供了项目的可视化概述,以提高对工作的可见性。
在Smartsheet中创建实时甘特图

Smartsheet提供了一个预格式化的甘特图模板,这使得可视化您的项目和任务优先级更容易。自动计算持续时间,使用拖放任务栏调整任务日期,并与关键涉众更新和共享信息,以增加可见性并提高项目效率。按照下面的步骤为您的项目创建最有效的甘特图。
1.导航到Smartsheet应用程序在app.smartsheet.com.
2.在主屏幕上,导航到屏幕左上角,单击三行图标打开导航左侧面板。
3.单击+图标,它将打开Solution Center。
4.在左侧面板上,您可以从解决方案列表中进行选择。单击Project选项。这将打开Smartsheet中已经存在的所有预格式化模板,包括Project with Gantt Timeline模板。
5.单击带有Gantt时间轴模板的项目,然后单击Use。预先构建的甘特图将打开。
6.Smartsheet将提示您命名您的工作表。根据项目命名图表并单击Save。
7.新模板将打开,您可以根据项目需要开始编辑预格式化的模板。
8.从那里,您可以开始在Task Name列中输入您的任务。
9.在“开始日期”和“结束日期”列下为每个任务添加开始日期和结束日期。
10.当您输入开始和结束日期时,任务的持续时间将在图表中自动计算。
11.在添加任务时,Smartsheet会自动在页面右侧创建水平甘特条。与Excel不同,Smartsheet不需要格式化任何东西——Smartsheet会根据你输入的信息自动重新格式化。
12.如果您想通过任务栏更改日期,只需拖动任务栏的两端,任务表中相应的日期和持续时间就会自动更新。
13.从这里,您还可以直接在图表中添加其他Gantt数据,例如依赖项和任务组。
14.通过导航到顶部工具栏并单击Gantt View下拉插入符,在Gantt视图、网格视图、日历视图和卡片视图之间切换。
15.将出现一个下拉菜单,允许您在不同的视图之间进行更改。
16.访问和管理您的甘特图移动设备因此,您可以在任何时间、任何地点看到项目的进展情况。
17.要通过更改任务栏的颜色来自定义甘特图,请右键单击任务栏并选择“颜色设置”。
18.将出现一个调色板。选择您想要更改条的颜色。
19.如果您想对多个任务栏应用相同的颜色,请按住键盘上的Shift按钮并选择所有的栏。然后,松开Shift按钮,右键单击所选的任何条,然后单击颜色设置。
20.根据您的需要,继续更改颜色。
21.继续添加日期和任务、自定义图表和输入依赖关系、里程碑和前身,以便以可视化的方式更好地显示项目及其相应的任务。
使用Smartsheet中的实时甘特图提高项目的可见性
为了有效地管理任何规模和复杂性的项目,您需要一个甘特图来概述关键的项目细节,突出关键路径,并确定哪些任务影响项目的总体完成日期。要处理所有这些移动的部分并仍然按时交付项目,您需要一个协作工具,它可以帮助您在一个紧密的、实时的地方管理项目,并使项目经理和非项目经理都能够计划、跟踪、自动化和报告他们的项目。
Smartsheet是一个企业工作执行平台,从根本上改变了企业和团队的工作方式。超过78000个品牌和数百万信息工作者信任Smartsheet,以帮助他们加快业务执行,解决当今协作工作的数量和速度。
使用Smartsheet使用交互式甘特图可视化您的项目,该甘特图允许您自定义任务的数量和持续时间,用条件格式突出显示关键任务,并打开关键路径以查看影响您完成日期的所有任务。与团队成员和涉众分享甘特图,以提高项目可视性和任务问责性,确保所有项目都按时交付,没有任务遗漏。
试内容了解为什么世界各地的专业人士使用它来更有效地跟踪、管理和报告项目。