通过易于配置的、基于小部件的视图实时显示和处理关键的投资组合数据,这些视图自动包含来自新创建项目的数据。
Smartsheet控制中心:建立蓝图汇总表
使用Blueprint Summary表创建和查看关于项目的项目组合级别的度量。
在Blueprint Summary表格中,您还可以跟踪:
- 特定阶段的项目总数
- 所有项目的总预算
- 每个项目的运行状况和预测完成日期
这个特性帮助您在一个地方创建所有项目的(可选的)概述。
创建一个蓝图概要表
控件之前,创建“蓝图摘要”表蓝图构建器。(关于Blueprint Builder的更多信息在这里)。
在设置Blueprint Summary表时,必须为希望包含的每个概要数据元素创建一个列。当你这样做的时候,要记住以下几点:
- 列名必须与源模板中的概要文件数据元素相同。
- 对于每一列,选择与配置文件数据元素类型相匹配的类型(文本/号码、联系人列表、日期、下拉列表、复选框、符号、自动号码/系统)。更多详情请参阅为数据使用最佳的列类型。
- 不要启用仅限制为某些值选项在下拉列表、联系人列表或符号的工作表列属性中;这可能会导致错误。
提示:Blueprint Summary表可以包含概要数据中不存在的列。如果您想要创建使用多个数据元素的指标,这将非常有用。

组织蓝图总结
把蓝图概要页放在你的管理工作,不在蓝图源文件夹中。
注:
- 如果您已将Blueprint Summary放在Blueprint Source文件夹中,那么每次创建新项目时,都会自动生成它的新副本。
- 一个主要负责人必须拥有蓝图汇总表。将它共享给需要使用查看器级别权限查看它的其他涉众。
选择所需的概要文件数据元素
您可能不希望Blueprint Summary表中的源模板中的所有概要数据元素。
如果一个元素用于计算指标或显示重要的项目数据,那么将它包含在Blueprint Summary表中是一个很好的选择。
编辑蓝图汇总表
如何编辑Blueprint Summary表取决于您想做什么:
- 若要添加概要数据列,请运行Blueprint Builder。(更多关于Blueprint Builder的信息请点击这里。)
- 要添加与概要数据无关的列,您可以将它们直接添加到Blueprint Summary表中。
- 若要删除或重命名列,请编辑“蓝图摘要”表。
注意:如果您更改Blueprint Source模板中Profile Data元素的名称,您还必须在Summary Sheet中手动更改它。
向蓝图汇总表中添加项目
创建一个新项目。您创建的每个项目都会自动添加到相关的Blueprint Summary中。项目表中的配置文件数据值将被单元格链接到Blueprint Summary表中的匹配列。
按层级组织项目
您可以在Summary表中创建一个层次结构,并配置Blueprint(在Control Center应用程序中),以在选定的标题下添加新项目。(更多关于蓝图的信息请点击这里。)
为此,将父行添加到摘要表中。您将在Blueprint Builder的层次结构部分中添加这个父配置文件数据元素。
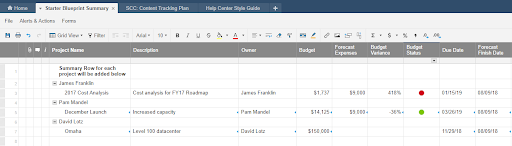
注意:父行可以包含计算子项目度量的公式。
使用多个摘要表
您可以将Blueprint连接到多个Summary表。
您可以拥有多个具有不同配置文件数据列的Summary表。每张纸可能适合不同的读者。多个Summary表可以帮助您管理表限制—在创建大量项目时非常有用。(了解更多有关控制中心的限制)。
修复摘要表
如果从“摘要”工作表中意外删除了单元格链接或行,则可以修复连接项目到“摘要”工作表的单元格链接。
修复摘要表:
- 在“控制中心”中选择活动项目从右上角的下拉列表中。
- 选择需要修复的项目。
- 点击更新报告在屏幕底部。
当更新完成时,您将看到一条确认消息。
在仪表板上显示高级数据
Blueprint Summary表包含关于所有使用特定Blueprint的项目组合的原始数据。要查看更高级的视图:
- 为Portfolio Metrics创建第二张表,并使用跨表公式来计算项目的指标。(见公式:其他表参考数据。)
- 然后,您可以将来自Blueprint Summary和Portfolio Metrics的数据添加到仪表板(带有度量小部件),从而更容易地查看有关您的程序的重要信息。