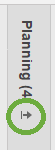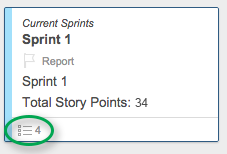使用卡片视图,您可以将任务、工作项或想法组织到可操作的组中。
例如,需要将任务状态从要做来完成.要在卡片视图中执行此操作,请从要做通往完成车道。
您可以使卡片视图适应多种项目管理方法(包括敏捷)。如果你熟悉scrum或看板,你会发现Smartsheet中的卡片视图功能与scrum或看板类似。
在卡片视图中,只能打印单个卡片。
在卡片视图中工作
- 在工具栏上,选择视图列表。
- 选择卡片视图.
- 可选:在工具栏右侧区域,选择:
- 紧凑的视图-如果您只想查看卡片标题,请选择此选项
- 全视图-如果您想在卡片中显示所选的字段,则选择此选项
设置卡片视图
卡片视图可在任何工作表中工作,只要工作表中至少包含一个下拉菜单(单个选择)或联系人列表列。在卡片视图中,为列指定的值成为标题,称为车道.
你也可以用卡片查看你的数据从Microsoft Excel,谷歌Sheets, Microsoft Project或Trello导入.
一旦你进入卡牌视图,你将使用车道和卡片.
- 道:卡片视图窗口顶部的标签定义了车道
卡片视图将显示最多64个车道。 - 卡:出现在通道内的任务或工作项
在网格视图中,每张卡片显示为单独的行。 - 字段:出现在卡片上的项目
若要查看与某个值关联的字段名,请将鼠标悬停在卡片中的值上。
使用卡视图道
在卡片视图中,车道相当于网格视图中的下拉列表、联系人列表或符号列中的值。切换到卡牌视图时,列中的值将成为卡牌视图通道的标题。

在你的卡视图中改变车道
您可以更改显示在卡片视图中的内容,因此您可以按照您想要的方式组织卡片。但是请注意,你不能在卡片视图中将这些列类型视为车道:
- 下拉菜单(多选择)
- 允许多个联系人的联系人列表列
更改卡视图车道
- 在工具栏上,选择视图列表。
- 选择要切换到的分组。
- 例如,要根据任务所有者安排车道,请选择View by Assigned To.

- 例如,要根据任务所有者安排车道,请选择View by Assigned To.
的视图设定对你来说是独一无二的。如果您选择不同的选项,则查看工作表的其他人不会受到影响视图选择。任何有权访问该表格的人都可以选择不同的视图设置。
固定未分类通道中的卡片
Smartsheet如果检测到以下行为之一,就会将卡片添加到unclassified lane:
| 用户行为 | 决议 |
|---|---|
| 您切换了一些卡片没有字段条目的车道 | 将它们拖到适当的车道上,或者如果对它们进行排序没有意义,则将它们留在未分类的车道 |
| 车道数超过64个条目的显示限制 | |
| 在工作表的联系人列中,您使用不同的联系人编辑了现有值 |
|
显示或隐藏一条小巷
- 您可以在卡牌视图中折叠或扩展车道,以专注于选定的卡组。在您想要隐藏的车道的标题中,选择崩溃巷图标。
- 要展开折叠车道,请在要展开的车道中选择扩大巷图标。
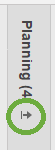
重新排序车道
你可以把车道拖成你想要的顺序。当您拖动一个车道时,您还将更改与之关联的下拉列中的值的顺序。
您必须是工作表的所有者或管理员才能编辑或重新排序车道。如果你没有正确的权限,你就不能拖动车道。
添加一个车道
- 在最右边的车道,选择添加巷.
- 键入车道的名称。
- 新闻输入,或选择屏幕的任何部分。
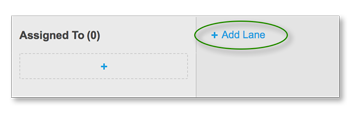
这取决于你视图设置时,您可以用下拉列表或联系人列表列命名新车道:
- 下拉列:当您在通过下拉列查看时添加车道时,Smartsheet会将新车道的名称作为值添加到下拉列表中。
- 例如,如果您添加一个车道视图设置为状态的下拉列表中,新的车道名称将作为项添加状态列在网格视图和甘特视图。
- 联系人列表栏:当您在通过联系人列(例如,分配给)查看时添加车道时,请将您的联系人的名称输入为新车道的名称。键入联系人名称后,将出现一个下拉列表。从那里,您可以在联系人列表列中选择要添加的用户。
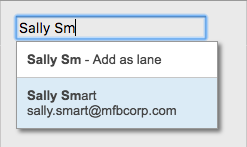
修改车道的名称
- 双击车道名称。
- 键入新名称。
- 选择输入.
取决于视图设置后,您可以使用联系人或下拉列表值命名新车道:
- 下拉列:当您在查看下拉列时更改车道的名称时,Smartsheet将更改列表中的底层值。Smartsheet应用程序还会更新车道上存在的所有卡片,以使用新名称。
- 联系人列表栏:通过联系人列表列查看时更改车道名称与添加新车道类似。当您开始键入联系人名称时,将出现一个下拉列表。从那里,你可以选择一个你想要添加到联系人列表列的联系人。
您不能重命名或重新排序符号通道。
合并接触车道
中选择联系人列表列时视图在美国,你可能有多个通道,卡片分配给一个人。例如,您可能有多个名为Sally Smart的车道(如果Sally分配给具有多个电子邮件地址的卡片),或者您可能有一个名为Sally的车道和另一个名为Sally Smart的车道。你将有多个通道,因为联系人的姓名和电子邮件地址都需要匹配,否则他们将被视为拥有自己通道的独立人员。
合并车道和匹配联系人
- 更改要与另一个车道合并的车道的名称。
- 在出现的对话框中,选择合并合并车道。
- 要撤消更改并保持车道分离,请选择取消.
查看资源过度分配
如果启用资源管理,你会看到资源的过度分配欧宝体育app官方888.
将卡片重新分配给其他人
- 在卡片视图中,通过a查看卡片联系人列表列。
- 将过度分配的卡拖到不同的车道/联系人。
要识别过度分配的资源,请在卡片的左下角寻找一个红色剪欧宝体育app官方888影图标。
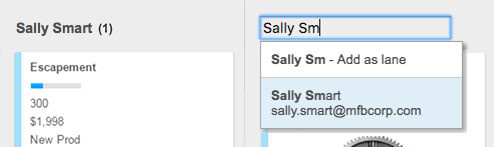
使用符号通道可视化任务状态
您可以通过符号查看车道,并轻松地将卡片移动到所需的符号类别中。例如,您可以从红色的通往黄色的Lane对任务状态进行更改。

通过符号查看车道时,请记住以下几点:
- 文本标签显示在可视符号的右侧
- 你不能把国旗和星号看作车道
- 符号通道遵循您在网格视图中看到的符号列选项的顺序。如果红色的选项是网格视图中符号列表的第一个选项,它将在卡片视图中显示为第一个车道。
移动卡
要移动一张牌,请将其拖到车道或跨车道。
在通道内上下移动一张卡片不会影响卡片的内容。
相反,当您将一张卡片从一个车道移动到另一个车道时,字段的值将被更新,以反映您移动卡片的车道的值。例如,您从客户总结通往等待出售车道。State的字段值将从客户总结来等待出售.如果打开卡片进行编辑,或者切换到网格视图,就会看到这种变化。
用子任务组织卡片
定义任务之间的关系,并将子任务与父任务组织起来。你可以在网格视图和卡片视图中添加子任务:
- 网格视图:缩进父节点下的行以创建层次关系
- 卡片视图:直接添加子任务到另一张卡
- 将鼠标悬停在要添加子任务的卡片上。
- 选择扩张器图标>添加子任务.
添加子任务的另一种方法是选择菜单>添加子任务. - 键入任务。
以这种方式创建的子任务在网格视图中显示为任务的子行。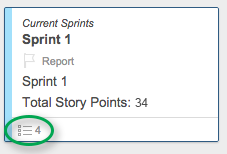
按级别筛选子任务
快速查看子任务卡与其他卡的关系与智能表窗口顶部的级别。
新工作表的默认过滤视图是All Levels。
从卡片视图发布
所有者和管理员可以使用Smartsheet的发布功能通过唯一的URL与他人共享该表格。
下面是如何将卡片视图指定为已发布工作表的默认视图:
- 在功能栏上,选择发布
 .
. - 要创建一个可共享的链接,请打开以下任一滑块:
- 只读-全文
- 编辑:任何人
- 打开发布链接表单并为链接指定选项,请选择得到链接.
- 在默认视图名单发布链接形式,选择卡.
从卡片视图中获得最多的提示
这里有一些方法可以让你在使用卡片视图时更有效率。
使用键盘快捷键快速导航
| 快捷方式 | 描述 |
|---|---|
| 箭头键 | 选择卡 |
| 空格键 | 扩展或折叠卡片 |
| 输入 | 打开编辑行表单 |
| Shift + Enter | 添加卡片(输入标题,按输入再次添加卡片)。您还可以使用此键盘快捷方式向卡片添加子任务。 |
创建子任务清单
您可以从可以标记为的子任务在父卡中创建检查表完整的或不完整的.完成子任务的比例显示在父卡的底部。
为子任务添加复选框或指定复选框列
- 在工具栏右侧,选择设置
.
- 在子任务检查表字段列表中,选择一个现有复选框列作为您的子任务清单字段。
如果您没有现有的复选框列,请遵循以下步骤:
- 选择添加字段.
- 为新复选框列键入名称。
- 选择复选框.
- 选择好吧.
- 在子任务检查表字段,选择最近添加的字段。