在移动应用程序中打开表单
在Smartsheet手机应用程序中使用表单,利用以移动为中心的布局,响应式设计,支持条形码扫描,并在文本/数字表单字段中添加到您所在位置的链接。当你点击一个表单链接时,你会自动进入手机应用程序来填写表单,它会被保存到主屏幕的“最近”区域,以便你以后访问。您还可以打开任何附加到您共享的工作表的表单。
用链接打开表单
当你点击移动设备上收到的Smartsheet表单链接(比如一封电子邮件)时,你可以选择下载Smartsheet的Android应用程序。
如果你从手机应用程序中打开一个Smartsheet表格,你可以稍后从最近在应用程序的主界面。
以下是在Android设备上使用Smartsheet表单时的一些最佳做法:
- 尽量减少退出应用程序的次数。退出会清除应用程序主屏幕上的表单列表。
- 避免将Smartsheet表单链接固定在设备的主屏幕上。这将阻止表单在移动应用程序中打开。
从工作表中打开窗体
如果表单中没有表单,你就不会在手机应用程序中看到表单选项。使用桌面版本的Smartsheet在工作表上创建表单.
一旦表单创建,你可以使用以下步骤在移动应用程序中访问它:
- 打开表。
- 在界面右上角,轻按菜单.
- 选择形式,点击想要查看的表单。
您的表单将显示在应用程序。
拍照并在上传前标记图片
如果您有编辑器或更高级别的访问权限,或者如果您填写的表单包含File Upload字段,您可以将照片或附件直接上传到您的表单、行或表单提交。
选择要上传的文件后,您将看到文件确认屏幕。若要重命名、删除或编辑附件,请选择列表中任何图像文件旁边的菜单按钮。

选择编辑从菜单中通过裁剪、旋转或标记来修改图像。
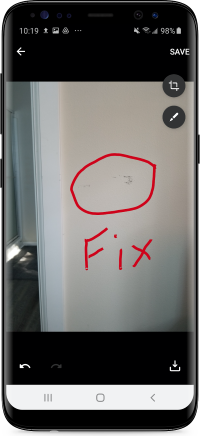
扫描条形码跟踪和查找库存
您只能扫描文本/数字字段中的条形码。
使用移动应用程序和移动设备上的摄像头添加信息到您的表格或通过扫描条形码搜索信息。
您可以通过扫描条形码添加数据或搜索已有数据:
- 将条形码信息添加到单元中:当编辑单元格时,选中或选中键盘上方的单元格时,在工具栏上点击条形码
.
- 从表单中添加条形码信息:在编辑表单字段时,点击条形码
位于键盘上方。
- 使用条形码搜索智能表:在搜索点击条形码
.
Smartsheet for Android应用程序支持以下条形码类型:
维 |
ITF14 |
|---|---|
EAN-8 |
二维 |
EAN-13 |
QR |
UPC-E |
数据矩阵 |
39码 |
pdf - 417 |
代码- 93 |
阿兹特克 |
代码- 128 |
在单元格或表单中添加到您的GPS位置的链接
您只能在“文本/数字”单元格和表单字段中添加到某个位置的链接。
如果您需要在编辑单元格或提交表单时报告位置,您可以添加一个指向您的GPS位置的链接。
在“文本/数字”单元格或表单字段中创建指向某个位置的链接
- 选择您想要添加链接到您所在位置的单元格或表单字段:
- 添加到单元格中:当编辑单元格时,选中键盘上方的单元格,在工具栏上轻按
.这将允许Smartsheet应用程序找到你的当前位置。
- 添加到表单字段:当编辑表单字段时,点击
位于键盘上方。
- 添加到单元格中:当编辑单元格时,选中键盘上方的单元格,在工具栏上轻按
- 根据需要调整地图上的引脚,然后点击选择.
完成这些步骤后,到所选位置的链接将添加到单元格或表单字段中。链接显示为该位置的纬度和经度。