学习跟踪
此帮助文章出现在集成和附加组件学习的轨道。从头开始就能最大限度地利用这条学习轨道。
此帮助文章出现在集成和附加组件学习的轨道。从头开始就能最大限度地利用这条学习轨道。
“所有者”、“管理员”或“编辑器”权限可以通过Outlook外接程序向Smartsheet项添加注释。
Outlook的Smartsheet插件(以前称为Outlook的Smartsheet应用程序)允许你实时创建和编辑Smartsheet任务,并对它们进行协作,所有这些都不用离开Outlook收件箱。将电子邮件信息及其附件添加到表格的行或讨论中,以便所有合作者看到并采取行动。
2021年8月17日以后,您将不能使用微软Internet Explorer 11浏览器访问政府部门的Smartsheet或Smartsheet。
在你开始之前
当与受支持的Microsoft帐户一起使用时,Smartsheet for Outlook外接程序可以与Outlook一起工作。
确保你使用的是最新版本的Outlook;它提供了所需的浏览器支持。
支持的Outlook版本包括:
- Windows的Outlook 2013或更高版本
- Mac版Outlook 2016
- iOS前景
- Android前景
- 网络展望
支持的帐户类型包括:
- Outlook.com账户
- Office 365的业务
- Office 365商务白金
- Office 365 Pro-Plus
- Office 365企业E1
- Office 365 Enterprise E3
- Office 365 Enterprise E5
不支持Microsoft Exchange内部(本地托管)系统。
不支持委派访问Outlook帐户。将这种类型的帐户与用于Smartsheet的Outlook外接程序一起使用时,可能会遇到错误。
要使用加载项,您首先需要从Microsoft Office商店(https://store.office.com),并连接至Smartsheet帐户。一旦安装了插件(由你或微软账户上的Admin安装),你就需要将Outlook账户与Smartsheet账户连接起来。
注意:您只需要从一个设备。安装一次之后,它也可以在你登录的任何其他设备上使用。
要从计算机上安装Outlook外接程序的Smartsheet:
从iOS或Android设备安装Smartsheet for Outlook插件:
关于安装插件的说明也可以在上的Microsoft支持页面找到移动设备展望.
要将Outlook帐户与Smartsheet帐户连接:
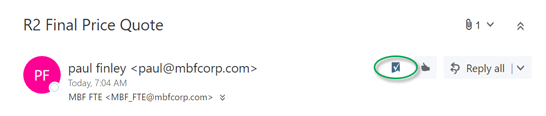
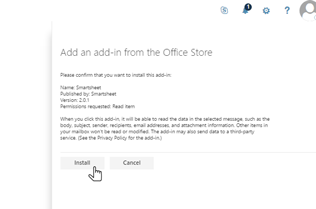
你已经完成了!安装并连接后,Smartsheet for Outlook外接程序将显示您的Smartsheet帐户的主目录。插件也将立即为您提供任何其他Outlook的兼容版本你用你的支持微软账户.
当您跟踪工作时,将电子邮件添加到工作表中的新行或现有行中,所有这些都无需离开Outlook收件箱。从Outlook打开工作表可以立即在Smartsheet中看到工作表数据。
一旦你安装了插件,它就可以在任何版本的Outlook上使用支持微软账户电子邮件帐户。如何使用Outlook的Smartsheet外接程序将电子邮件消息添加到工作表中取决于版本的前景你使用。
要在Web上访问Outlook的Smartsheet:
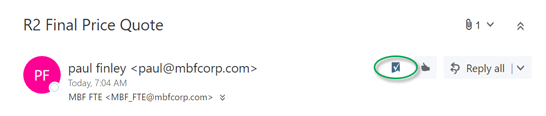
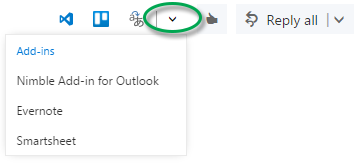
注意:如果您没有看到用于Outlook加载项的Smartsheet,可能需要看到它安装.
要从Outlook桌面应用程序访问加载项:
从iOS或Android上的Outlook应用程序访问插件:
将电子邮件及其附件添加到Smartsheet中的新行或现有行:
默认情况下,将使用电子邮件的消息体作为注释,向该行添加一个新注释。
提示:您可以单击外接程序面板顶部的工作表名称,打开它,并在Smartsheet中处理它。该工作表将在一个新的浏览器选项卡中打开。
在Smartsheet中添加电子邮件信息:
当你将电子邮件信息添加到表格时,请记住以下几点:
在Outlook中,您可以搜索您的Smartsheet帐户可访问的工作表,并在一个新的浏览器窗口中打开它们。
从Outlook中打开工作表:
某些值不能从Outlook外接程序在您的工作表中更新,必须在工作表中直接编辑: